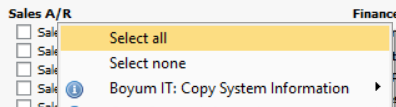If this is a new installation you will be presented with the B1 Print and Delivery Wizard
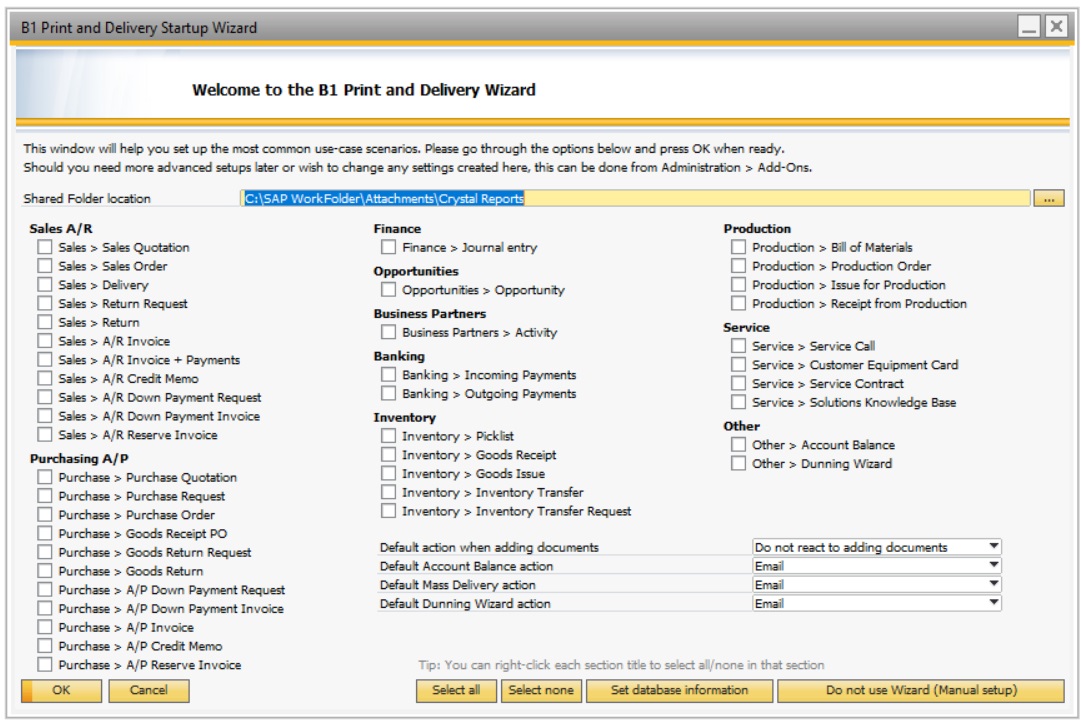
The Wizard will help you set up the most common scenario, including where you wish to store your crystal reports, what type of documents you use and a few default actions.
Field / Button |
Description |
|---|---|
Shared Folder location |
Here you define where the default Crystal Report documents provided with B1 Print and Delivery should be placed. In a multi-user scenario this need to be a Shared folder |
Work with the following documents |
Here you can check and uncheck which documents you normally work with and the add-on should setup up automatically (You can later add/remove documents in the Report Configuration) |
Default action when adding document |
Here you can define what the default action should be when you add a sales/purchase document. As default nothing is defined, but you can choose between Show, Email, Save and Print. NB: IF SAP’S DEFAULT PRINT DURING ADD-FEATURE IS ACTIVATED IN THE DATABASE BE SURE TO DISABLE IT (ELSE IT WILL DO BOTH THE SAP DEFAULT AND THE B1PRINT AND DELIVERY ACTION). |
Default action when running account Balance |
Here you can define your default delivery method of the Account Balance feature. Default is Email. |
Default mass delivery action |
Here you can define your default delivery method of the Mass delivery feature. Default is Email. |
Default dunning wizard action |
Here you can define your default delivery method of the Dunning feature. Default is Email. |
Select All / Select None |
Use these buttons to select all of none of the enabled check boxes (disabled check boxes will not be affected).
Tip: If you instead wish to select all/none of a specific section, simply right-click the section-header and choose Select All/None in the right-click menu
|
Set database information |
Clicking this button will open the database information setup-window. You need to define how the Crystal Reports connects to the SAP Database. |
Do not use this Wizard |
If you do not wish to use the Wizard and set everything up manually you can click this button to get rid of the Wizard |
When everything in the Wizard is as you want it to be, you can press OK and confirm to apply the Wizards data. On confirmation the Wizard will do the following:
- Create the Shared Folder if it does not exist
- Moved the default reports to the shared folder location
- Create Crystal Report Definitions
- Create the following Report Actions required for your selections
- Save the defaults for adding documents, Account balance and dunning reminders
- Create a configuration for each checked document type with the following
o Print preview button use a Show-action
o Print button use a print-action
o PDF button use a save-action
o Email-button use an email-action
o Document printing use a print-action
o If configured Add-button use the selected Add-action.
After completion of the Wizard you can now modify or add various additional crystal definitions, actions (texts) and configurations as needed.
The following sections explain each type of configuration in details.