The billing wizard window enables users to create invoices based on the time and transport registrations that have been made and approved.
The window displays like this:
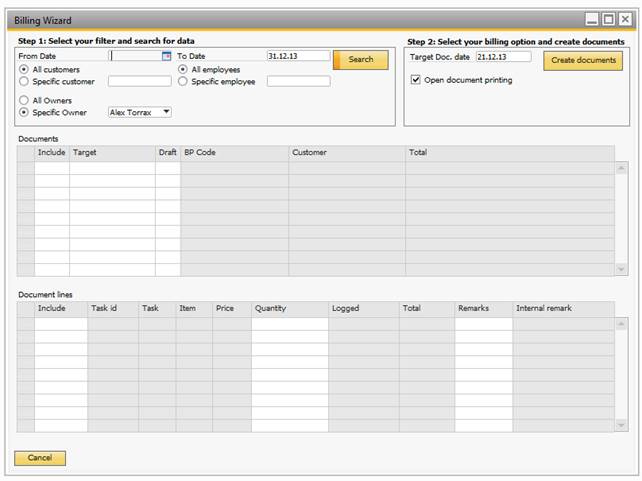
The top of the window defines some search criteria: a date range, all customers or a single customer and all employees or a specific employee. Secondary you can define if you want to see tasks for all owners or current owner. Press the Search-button when you are satisfied with the search criteria.
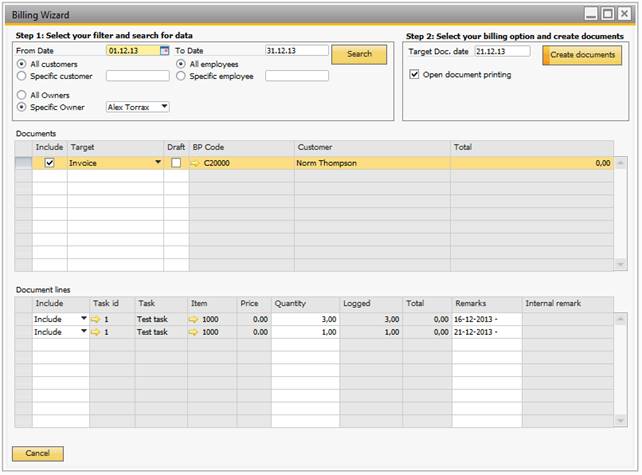
The grid marked Invoices shows a summary of invoices that will be created based on approved registrations. In this case, two invoices can be created, one for each customer. The Total-column shows the total amount of the invoice. To see the invoice lines that make up the invoice, click on the grey box on the left and you can see that the resulting invoice will have three invoice lines. It is possible at this point to adjust the hours to be invoiced and the remarks for each invoice line. This will have no effect on the registrations that make up the invoice line but will be reflected on the invoice. If you wish to alter the registrations, this will have to be done separately.
If a particular invoice line is to be deferred for later invoicing or to be deleted permanently, use the drop-down box on the left.
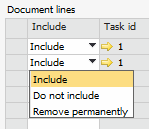
The options are to include, to not include and to remove permanently. The “Include”-option behaves as you would expect. The “Do not include”-option means that the line will not be added to the invoice but will appear the next time you run the billing wizard if the search criteria are right. The “Remove permanently”-option means that the registrations will not be included on the invoice and will not appear again when the billing wizard is run.
When the invoice lines look the way you want them to, click on the “Create invoices”-button. The system will display a final warning:
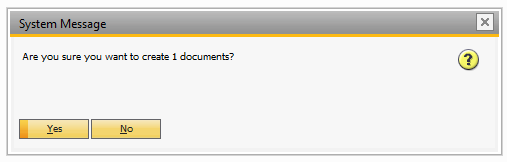
If you click “Yes”, the invoices will be created. If no problems are encountered, the document printing window will appear:
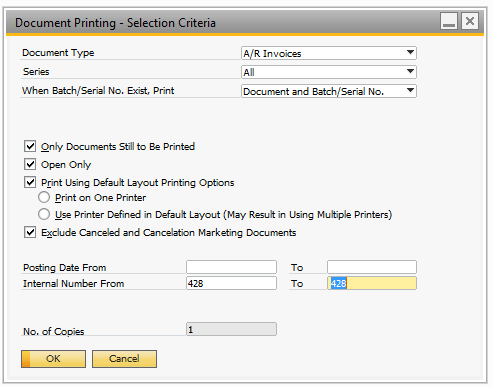
If errors do occur, an error message will be displayed describing the error, and no invoices will be created. You will have to correct the errors and run the entire process again in order to create the desired invoices.