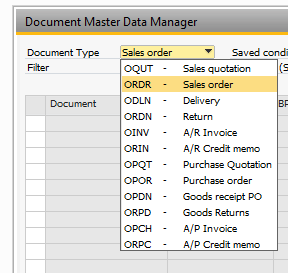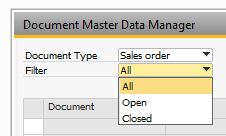The first you need to do is find the Business Partners you want to modify (In step 2 you can get more specific if needed).
![]()
If you simply hit the Find-button all business partners will be shown, but if you know some common properties of the business partner you can apply conditions on what business partners are shown when you hit the find button. By default, we provide a few basic conditions but if you wish additional conditions you can create them either as a onetime run or save them for future use.
The condition system is based on SQL (SELECT OCRD.CardCode, OCRD.CardName FROM OCRD <your condition>) and is best shown with an example:
Example 1: Make a condition that only show BP’s from USA
On the table OCRD there is a country field (Default ‘Bill To’ country) and in order apply this as a condition we write the following SQL-condition.
![]()
If I now hit Find it will only show business partners from the US.
To save this condition, simply provide a name for it and press the Save condition button, and it will show up in the saved conditions for future usage.
![]()
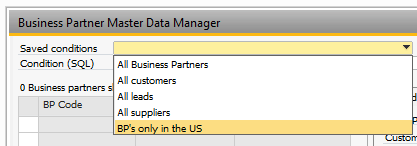
If you at some point need to update a saved condition, you simply make your changes and press save (if the name is the same the condition will be updated while if you change the name it will save a new version).
TIP: IT IS ALSO POSSIBLE TO DO ADVANCED CONDITIONS USING JOINS AND/OR SUB-SELECTS.
Document Master Data Manager
Some document data can only be modified on certain document types, and some only on open documents. Other document types might hold the same data, but on these it cannot be changed. Due to this the Document Master Data Manager form has two additional filters, which makes it easy to select a certain document type with a specific status.
You will find these extra filter options in the upper left corner of the form.