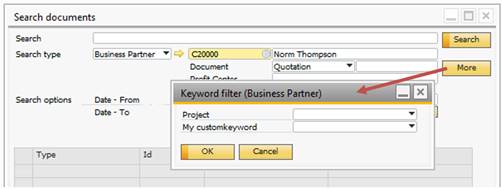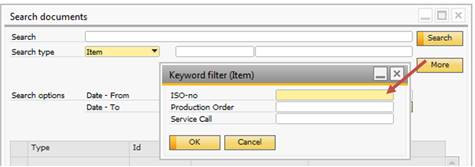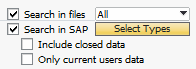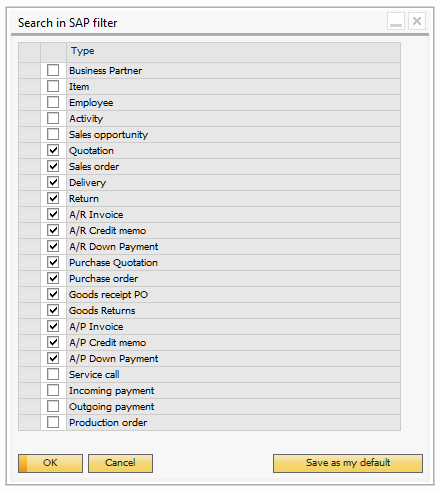After attaching files, you have the option to search for them and the documents within SAP that are associated with them. You can access the search-window by right-clicking on one of the following windows:
- Journal Entry
- Sales Opportunity
- All sales and purchase documents
- Business Partner
- Item Master Data
- Activity
- Production Order
- Incoming and Outgoing payments
- Service Call
- Employee Master Data
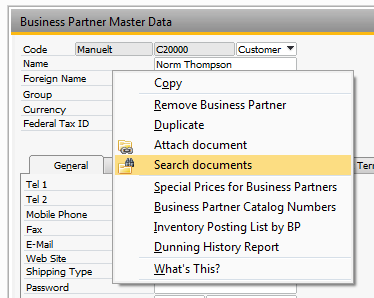
You will then be presented with the following window
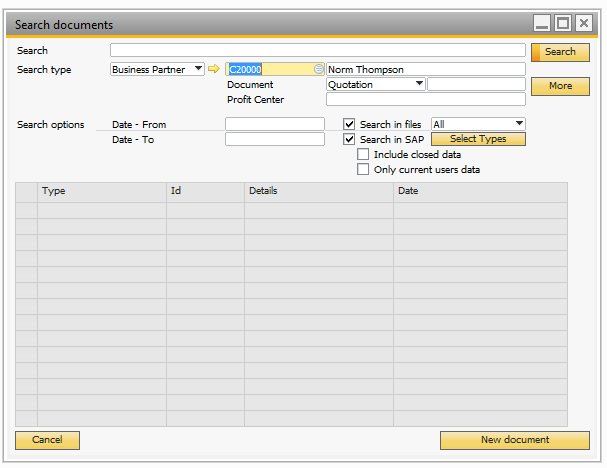
In the search window you have the option to determine what you wish to search for. You can search for both attached files and within SAP Business One itself using the different search-options.
Field |
Description |
|---|---|
Search |
This is a free-text search field. - In files the name of the file need to contain the search-term in order to be presented in the search result. - In SAP documents it will match against the most common search fields + the UDF-fields. It is not required to have a search-term in order to search but it is recommended to get the best search-result. |
Business Partner |
(Only shown if BP Folder is activated in the configuration and Business Partner is currently selected)
Here you can filter by a certain Business Partner by simply entering their code/name. - In files only the selected BP’s folder will be included in the search-result. - In SAP documents, only objects that are associated with the selected Business Partner will be included. |
Business Partner Keywords |
(Only shown if BP Folder is activated in the configuration)
Using the dynamic keywords you can filter your search-results further. In this sample we show Profit center and Project as the filter (because these two are the ones that we set as favorites). The rest of the keywords can be accessed via the “More” button.
In this sample we have two additional keywords; Project and a custom keyword but depending on your configuration you can filter your search by up to 10 keywords. |
Item |
(Only shown if Item Folder is activated in the configuration and Items is currently selected)
Here you can filter by a certain Item by entering its code or name. - In files only the selected Item’s folder will be included in the search-result. - In SAP documents, only objects that are associated with the selected item will be included.
|
Item Keywords |
(Only shown if Item Folder is activated in the configuration)
Similar to the dynamic keywords on Business partners, you also have up to 10 keywords for items. You can have up to two of them directly on the search-screen (the two marked as favorites) and the rest is accessed in the “More” button
|
Date Range |
Using these two fields you can limit you search to a specific date range - In files we look at the creation date and only include files in the range - In SAP documents we filter by the common date of the searched object (Example Document Date on a sales-order) |
Search in Files |
This checkbox determines if the search should include files and activity attachments. If checked, files are included and if unchecked, files are excluded from the search-result. You can either choose to search in all folders or in one of you categories. |
Search in SAP |
This checkbox determines if the search should include SAP documents. If you uncheck it, SAP documents will be not included. If checked, the selected SAP objects will be included. Which SAP-objects to include is determined by pressing the “Select Types” button.
Once pressed you will be presented to the following window
The default search-objects are the sales and purchase documents but you can include/exclude objects as needed. Finally, you have the option to save the selection by pressing the “Save as default” button (This is a per user selection). This will result in this being the default search the next time you search. |
Once you selections are as you want you can press the Search button to initiate the search. Depending on the amount of objects to search and how strict your filter is, your results will be displayed.
![]()
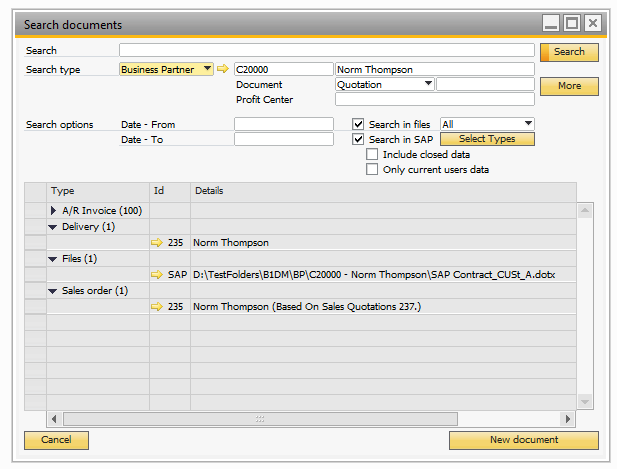
By default, all results are shown but you can right-click to collapse or expand the results.
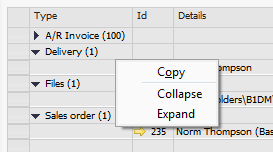
Each search-result contains a golden arrow. For search-results within SAP (Like the delivery) it will open this document. For files, the golden arrow will open the file.