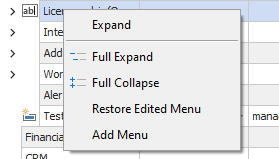The Add and Edit Menus functionality makes it possible for a user to change the names of SAP Business One menus and add new menus/menu items. It is also possible for a menu item to execute a universal function when clicked.
Note: If you have Beas 9.3 PL 1 or higher installed, you can select Beas Functions on the Add and Edit Menu window.
When opening the Add And Edit Menus configuration you get the following screen were you can see a complete overview of the existing menus in SAP (including the ones added using add and edit menus)
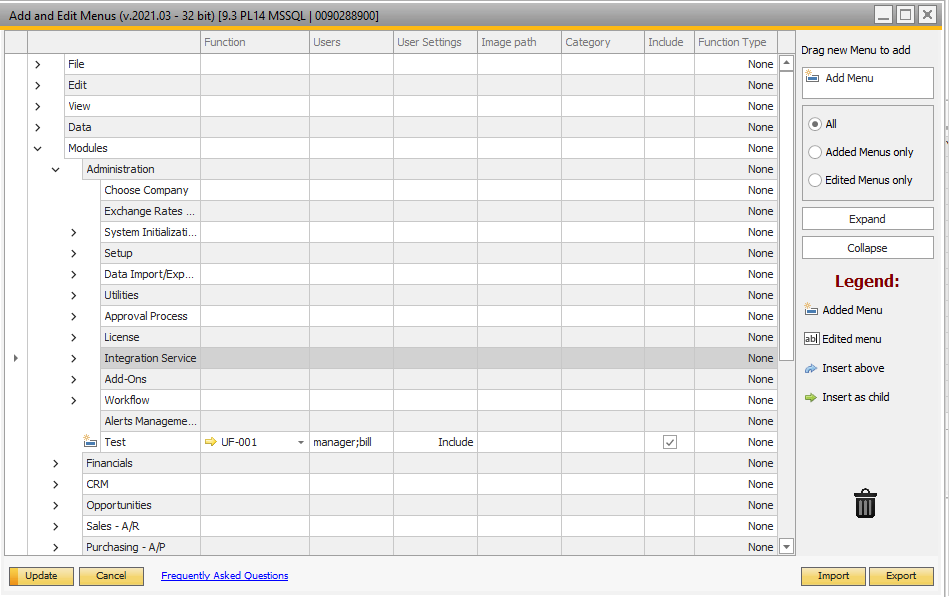
Add Menus |
|||||||||||||||
Add |
You can Add a new menu to the menu structure 2 ways. •Right-click an existing menu and choosing 'Add menu' •Drag a menu in from side and drop it where you want to add the menu (be aware you cannot drop a menu when you mouse cursor is not an arrow The position of the added menu will correspond to where you add the new menu in the menu tree.
|
||||||||||||||
Move |
To move an already added menu, just drag it to a new position and update the configuration.
|
||||||||||||||
Remove |
You can remove an added menu to ways •Drag and drop the added menu to the trash bin •Right-click the menu and press 'Remove Menu' |
Edit Menus |
|
Edit |
To Edit a Menu (Give it a new Title) just write a new title in the display name column and title of the menu will be changed. The title in parentheses is the original title
The “&” sign in the original title decides what shortcut key to use for this menu item. In the case of "&Page Setup..." it is “p”, as the “&” is in front of it. this shortcut will still work after changing the title and you cannot change the working shortcut key
|
Remove/Restore |
An edited menu can be removed / restore by using one of 2 ways. •Blank the text in the display name field. •Right-click an edited menu and press 'Restore edited menu'
|