The B1 Translation System allows you to create keywords that can be used on many of the B1UP configurations. The keywords work as a placeholder and are replaced with a translation when the configuration is applied.
NB: B1 Translations is only active if you have the database configured to support multi language (Administration > System Initialization > Company Details)
Example:
The caption of a function button is on the configuration window set to the keyword #[Account]. when the window with this function button is opened the keyword will be replaced with the translation made for the language the SAP client is currently running.
If no translation exists for the current language a default translation will be used.
Configuration
you can manage keywords for B1 translation by going to: Administration > Add-Ons > B1 Usability Package > Module Configuration > B1 translation.
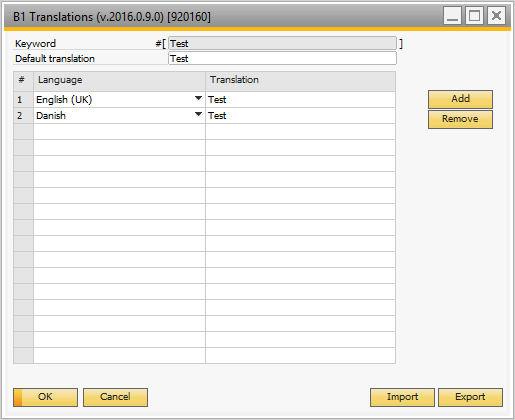
Field |
Description |
||||||
|---|---|---|---|---|---|---|---|
Keyword |
Use this field to decide the keyword used in the translation.
if you write test the keyword you need to insert where you use the keyword is #[Test]
NB: Keywords can only contain letters and the underscore character |
||||||
Default translation |
The default translation there is used if the is no translation for the currently running language |
||||||
Translations |
Here you can define translation for the different language there is supported by the SAP B1 client.
|
Choose B1 Translation
To add a keyword to a configuration window you can right-click on a supported field and press the 'choose translation' menu. this will open a window showing all the keywords in the system, the default translation and the translation for the currently running language
see here where keywords can be used.
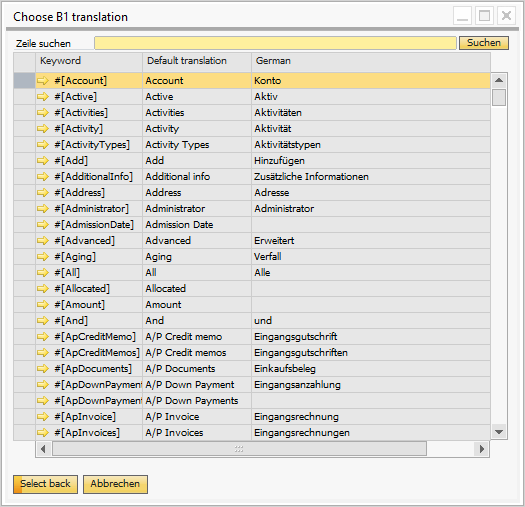
here you can select one of the translation and press the 'select back' button this will automatically append the selected keyword to the item you made the right click on.