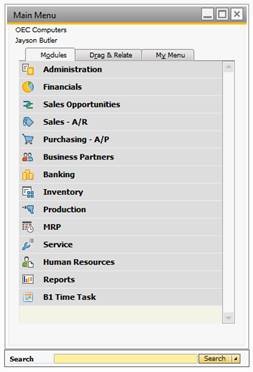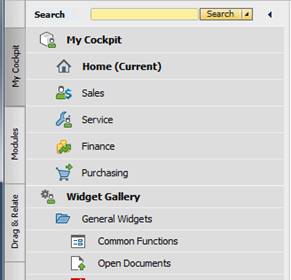Once the B1 Search module is activated in the B1UP Configuration, the B1 Search will appear. The position is determined if you use the SAP Cockpit or not.
If you use the normal main menu, B1 Search will be shown as a toolbar below the menu.
|
If you use the SAP Cockpit, B1 Search will be located at the top of the Cockpit sidebar top.
|
|---|
If the B1 Search toolbar is not shown, you can activate it via Window > B1 Search [Not shown if cockpit is enabled]
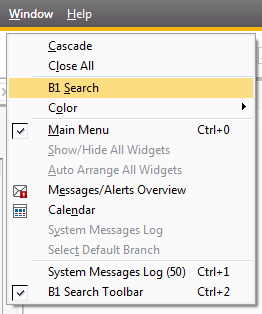
In the B1 Search Toolbox, you simply enter the data you wish to search for and press the Search button (or the Enter key). This opens up the B1 Search Result window.
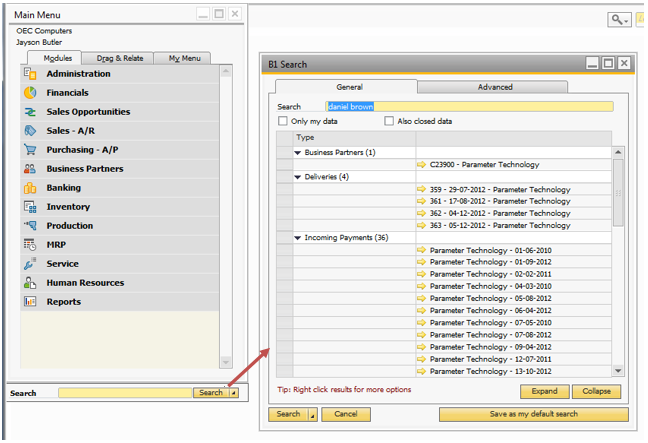
NB: PLEASE NOTE THAT B1 SEARCH USE WILDCARDS AUTOMATICALLY, SO YOU DO NOT NEED TO SET THE NORMAL “*”
The search result window has 4 major areas.
The search field
- The result window also has a search field that allow you to see what you searched for last and where you can launch another search without going back to the search toolbar.
The quick-options where you choose the search for own and closed data
- If “only my data” is checked you will only search for the data created by your user (Please note that this is not the same as being Sales employee on a BP, Document etc.)
- If “Also closed data” is checked the search result will include closed marketing documents, ended activities and so on.
NB: THESE OPTIONS ARE NOT USED IN CUSTOM SEARCHES
The result in which you can see the last result of the searched grouped by data type
- All data is in some way related to the searched keyword. It could be that a Business Partner is found because the search keyword was the name of one of its Contact persons and so on
- To keep performance, we have set an upper limit of 100 search results per data type, so if you didn’t found what you were looking please make your search more specific
- All search results have an orange arrow that will take you to the specific piece of data. Alternative you can right click on the result to get additional options (Only on standard searches – custom search definitions do not have this option)
o 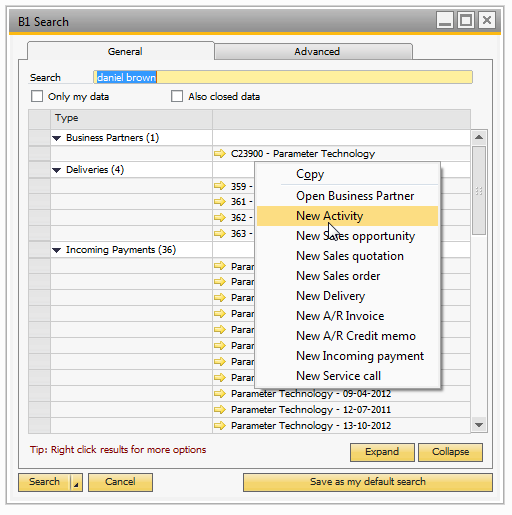
o 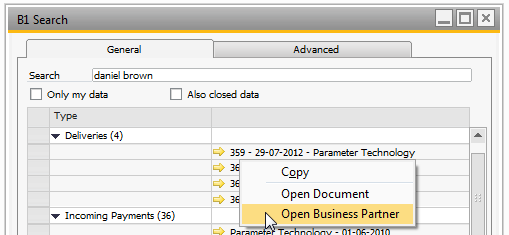
The advance tab-page
Not everyone needs to search all data, and for that reason we have made the B1 Search user-specific on what it searches for. If a user has never used the B1 Search before, he will search for the data indicated below.
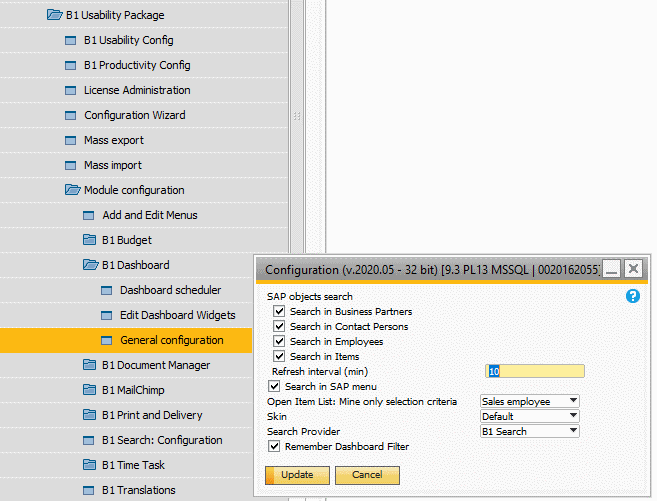
Should the user wish to change his/hers default search behavior, simply switch to the advanced tab, check and uncheck the data you wish to search for and press “Save as my default search”. Doing so will cause you to search for checked data as default until you make a new change and save that as default. Search customizations created are also shown on the page if they are active for the user. Likewise, are search criteria’s that have been disabled not shown.
NB: AS YOU MIGHT HAVE NOTICED, THE DEFAULT SEARCH DOES NOT INCLUDE SEARCH ON DOCUMENT LINES AS DEFAULT. IT IS POSSIBLE TO TURN ON, BUT PLEASE BE AWARE THAT THIS CAN REDUCE THE PERFORMANCE ON VERY LARGE DATABASES THE MANY TRANSACTIONS.
Single Search system
In addition to searching everything you also have the option to do a single search for items or a web-search.
Next to the Search-button is a small dropdown button. If you press it, you get the option to do a single search (Search for a specific type of thing)
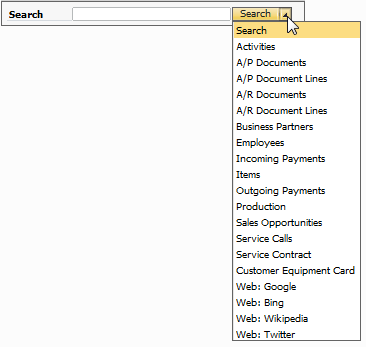
As an example you could search for “C20000” and choose Activities. This would result in a search only on Activities no matter how your default search terms are setup.
Single also have the option to do searches on the web with the “Web: <SearchEngine>” option located at the bottom of the list. You have the option to search in the most common online search-engines.