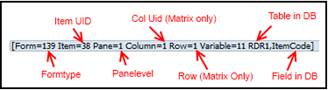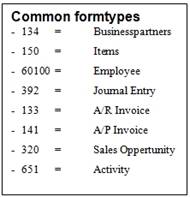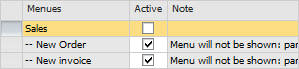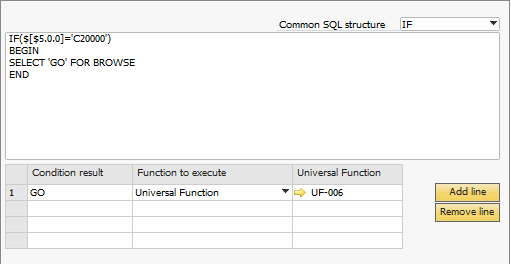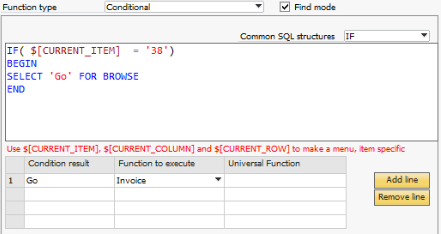Each field will be described in the following sections.
Field |
Description |
||||||||||||||||||||||||||||||||||||||||||||||||
|---|---|---|---|---|---|---|---|---|---|---|---|---|---|---|---|---|---|---|---|---|---|---|---|---|---|---|---|---|---|---|---|---|---|---|---|---|---|---|---|---|---|---|---|---|---|---|---|---|---|
Form type |
Each configuration will need a unique form type in order to function. It is not possible to add a configuration for a form type the already exist (Only one configuration per form type).
Tip: You can specify FormType as -1 in order to have the configuration to all screens (except the screens that have their own Right-click Configuration) |
||||||||||||||||||||||||||||||||||||||||||||||||
Description |
This is a simple description of the form type. The information only used on the configuration window. On the most common form types, this description appears automatically.
|
||||||||||||||||||||||||||||||||||||||||||||||||
Users (configuration) |
Here you have the option via the edit text and radio buttons make configurations user-specific. (making it possible to hide the configuration for certain users)
Example:
The above screenshot result in that only the two users with user codes “user1” and “user2” will see this configuration, while the screenshot below makes the configuration active to all other users except
|
||||||||||||||||||||||||||||||||||||||||||||||||
Users (menu) |
Works like the user fields for the configuration but on the single menu item. NB: PLEASE NOTE THAT ONLY USERS THAT ARE INCLUDE IN BOTH THE IN THE CONFIGURATION AND MENU SETTING ARE SHOWN THE MENU |
||||||||||||||||||||||||||||||||||||||||||||||||
Active(configuration) |
Here you have the option to temporarily deactivate a configuration instead of removing it entirely. |
||||||||||||||||||||||||||||||||||||||||||||||||
Active(Menu) |
Here you have the option to temporarily deactivate a menu instead of removing it entirely. If a menus header is inactive the menu will not be shown.
NB: PLEASE NOTE THAT IF A MENU IS INACTIVE ALL ITS CHILDREN WILL NOT BE SHOWN. |
||||||||||||||||||||||||||||||||||||||||||||||||
Category |
Here you define if you wish to categorize your configuration. Categorization is optional and you can read more about it in the manual section describing Configuration categorization. |
||||||||||||||||||||||||||||||||||||||||||||||||
Caption |
Here you enter the Caption of the selected menu-item |
||||||||||||||||||||||||||||||||||||||||||||||||
Icon (Optional) |
The path to the image there should be shown next to the menu item text. The icon should be BMP and 16x16 Pixels |
||||||||||||||||||||||||||||||||||||||||||||||||
Mode |
Here you decide which modes the Menu-item should appear in (example: if you have a menu-item on BP Master Data and it should only be able to be used while the BP Screen is in OK Mode you would uncheck Add and Find) |
||||||||||||||||||||||||||||||||||||||||||||||||
Function type |
A menu configuration can be either simple or conditional. If the function type is simple, the chosen function to execute will always execute when the menu is activated.
If the function type is conditional, you have option to use SQL to control if the Menu-item is displayed or not (only displayed if one of the condition results are met) or make a single menu-item do different things based on a condition. Example 1
It is also possible here to use special keywords $[CURRENT_ITEM], $[CURRENT_COLUMN] and $[CURRENT_ROW] to control if the menu-item should only be shown if certain GUI-elements have been was right-clicked.
NB: PLEASE NOTE THAT THE CONDITION-RESULTS ARE CASE-SENSITIVE NB: IN SAP HANA IT IS NOT POSSIBLE TO MAKE SQL IF/ELSE SENTENCES. INSTEAD USE THE SELECT CASE … FROM DUMMY SYNTAX |
||||||||||||||||||||||||||||||||||||||||||||||||
Find/Add/OK Checkboxes
|
These checkboxes control in which modes the menus should be shown.
NB: BE SURE THAT HEADER MENU ARE SHOWN IN THE SAME MODES AS IT’S SUBMENUS OR THE SUBMENUS WILL NOT BE SHOWN. |
||||||||||||||||||||||||||||||||||||||||||||||||
Function to execute |
For each menu you can bind one of the 20+ functions available. These are:
|
||||||||||||||||||||||||||||||||||||||||||||||||
UF-Code |
If you set the Function to execute to Universal Function then this field need to specify which UF to run (Else you can leave it blank) |
||||||||||||||||||||||||||||||||||||||||||||||||
Import |
This allows you to import configurations (Either one at the time or as a batch). See more info in under “Configuring the Add-on > Shared functionality > Import“ |
||||||||||||||||||||||||||||||||||||||||||||||||
Export |
This allows you to export configurations to XML (Either one at the time or as a batch). See more info in under “Configuring the Add-on > Shared functionality > Export“ |
||||||||||||||||||||||||||||||||||||||||||||||||