To make configurations easier, super users can get help from the system to configure the IPT configuration, using right clicks. If you are logged in as super user, you get 4 options to work with:
Add this UDF onto the main window (UDF Sidebar only)
If you have a user-defined field that you wish to move to the main window, simply right click on it and choose the “Add this UDF onto the main window”

When pressed, you will be asked where to place it. You have the option to place data above something, below something or right of something (for UDFs placing something left of something is not supported)
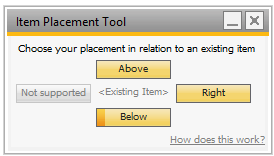
When you choose you will be prompted to click on the label you wish to place your data above or below
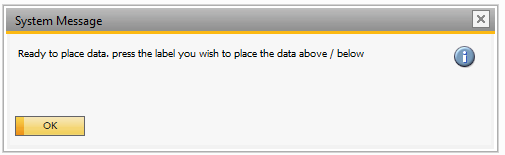
Given that we in this sample choose below, we now click the label related to the project field to indicate that we wish to place the UDF field below this (In case you use Place 'Right' you instead press the data field you wish to place right of).
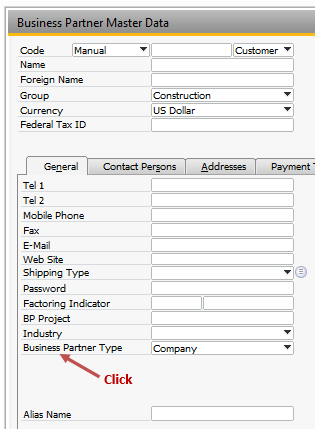
Dependent on the placement type chosen in the Base configuration on of 2 things will happen.
•Pixel Placement
Using this placement type will result in that after B1Up have collected the data to make the configuration, the item placement tool configuration window will open and and enter the data automatically.


•Relative Placement
when using this placement type the configuration window will not open but a configuration will be added/ updated in the background while the item is placed an ready to use right away
NB: PLEASE NOTE THAT THIS IS A HIGHLY COMPLICATED PLACEMENT ALGORITHM THAT TRY TO ANTICIPATE ALL KNOW CONFIGURATIONS, BUT BECAUSE OF THE COMPLEXITY WE CANNOT GUARANTEE THAT EVERY CONFIGURATION AT FIRST TRY, AND SOME CONFIGURATIONS WILL NEED ADDITIONAL CONFIGURATIONS. FOR THIS REASON, WE DISPLAY THE FOLLOWING WARNING ON THE CONFIGURATION SCREEN.
Move this item
This option makes it possible to move already existing fields around. Simply right click on the field you wish to move.
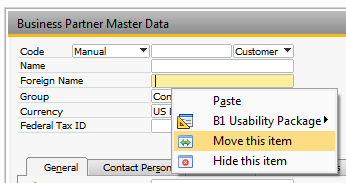
You will here just like adding UDFs onto the main window, choose to place the field above, below, right or left of another field another field and after the selection press that fields label ('above'/'below'/'left' placement) / field ('right' placement)
You can also do this with other GUI components like buttons etc (where place 'left'/'right' make most sense).
Hide this item
If you have a field that you simply want to hide form the window, you just right click on the field and choose “Hide this item”
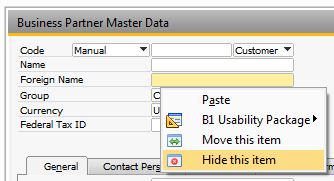
Upon doing so, the system will collect data on the data to hide and open the Item Placement Tool configuration.
Add Item Placement Tool Configuration
this option is only shown if you do not have a item placement configuration for the window you are working on.
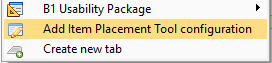
if you click a new empty configuration will open.
Edit Item Placement Tool Configuration
This will take you to the behind the scenes Item Placement Tool Configuration.
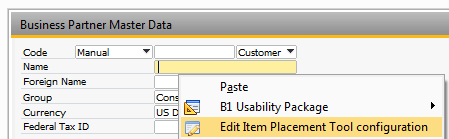
I you click on it you are taken to the configuration that belong to the specific window.