Setting up the buttons is done through the configuration window located under Administration > Add-ons > B1 Usability Package > Module configuration > Quick Create > Quick Create configuration.
When launching Quick Create for the first the configuration window will look something like this:
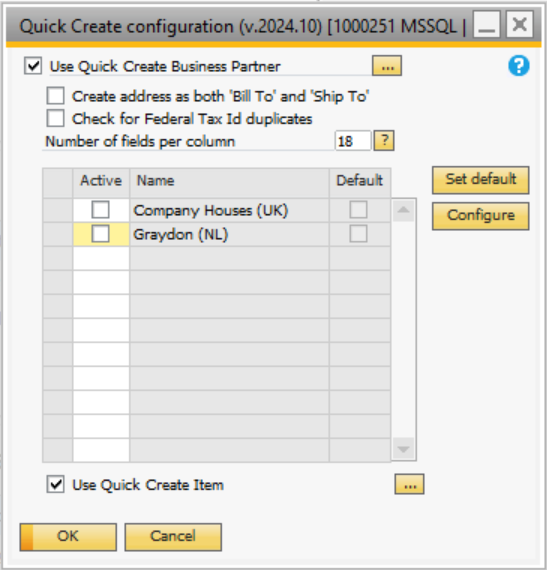
Setting a search provider as active will make it selectable in the Quick Create window for lookups. The default provider will be pre-selected when the Quick Create window is loaded. If no provider is active, the button will be hidden completely.
You can enable and disable the functionality for Items and Business Partners.
The address entered on Business Partner is treated as the bill to address but you have the option to apply it to ship to address as well.
When adding a new business partner and the “Check for Federal Tax Id duplicates” option is selected, Quick Create will automatically check whether the federal tax id already exists among your business partners. If so, Quick Create will display a warning whether you would like to continue or not.
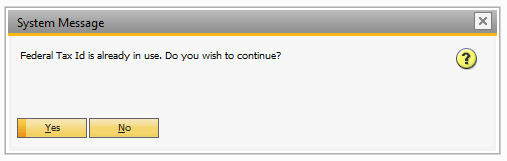
You can set the number of fields there can be on the business partner quick create window before a new column is created. There can be a maximum of 3 columns and there will always be minimum 2 fields in the first column. There is a minimum of 5 fields per column including the 2 permanent ones.
Example:
If you set the number of fields per column to 10 and chooses 10 fields to place on the quick create window, the first 8 fields will be placed in the first column and the last to in the second column.
Every provider has its own window for configuration:
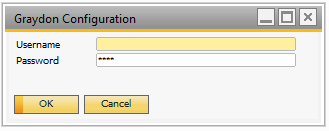
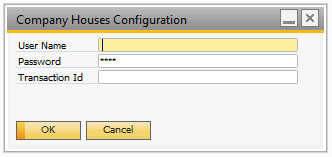
Each provider requires different combinations of passwords, access keys and so on. The corresponding supplier will deliver these.
Note: Some of these services might involve cost. Call the supplier for further information.
Customizing fields on Quick Create Business Partner and Quick Create Item
You have the option to customize the fields shown on the Quick Create Business Partner and Quick Create Item windows.
To open the windows press the “…” button on the Quick Create configuration window beside the use Quick Create Business Partner to select which items should be shown on the Quick Create Business Partner window and the “…” button Beside the use Quick Create Item to select which items should be shown on the Quick Create item window. 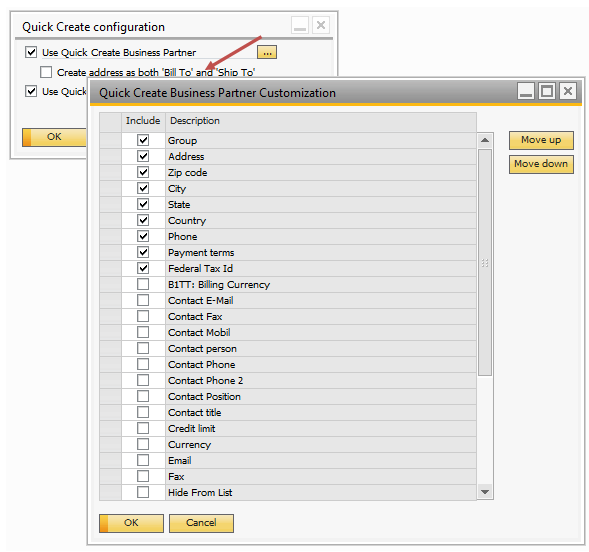
Here you can change the order of the fields and select what should be shown.
Example: If you wish to have “Email“ as the first field you have to press the include checkbox, select it in the matrix and press the “Move up” button until it is at the top.
The list contains SAP field’s as well as User defined fields on the Business Partner window.