The Quick Create can be activated the following places:
- Quick Create Business Partner
o All sales and purchase documents (Add-mode)
o Business Partner Master Data window (Add-mode)
o Service Call (Add-mode)
o Service Contract (Add-mode)
o Customer Equipment card (Add-mode)
o Sales Opportunities (Add-mode)
o Activities Window (Add-mode)
o Incoming and Outgoing payments (Add-mode)
- Quick Create Item
o All sales and purchase documents (Add-mode and Update-mode)
o Item Master Data window (Add-mode),
To activate press the ‘END’ key on the keyboard while standing in the BP-Code-field or in an empty item code field.
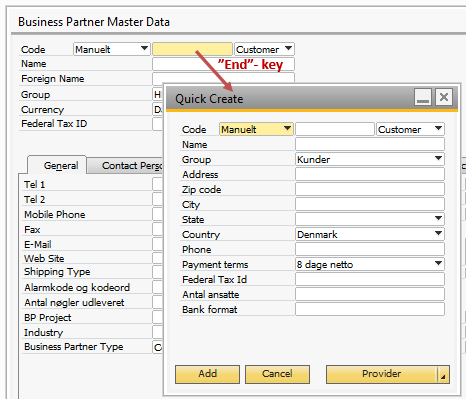
NB: IN BROWSER ACCESS ACTIVATION OF THE FEATURE HAPPEN VIA RIGHT-CLICK > QUICK CREATE BP INSTEAD
TIP: IF YOU HAVE TOOLBOX > BP >AUTO NUMBERS ACTIVATED THE CODE WILL BE FILLED AUTOMATICALLY.
TIP: IF YOU HAVE DEFAULT DATA ACTIVATED THEN THESE VALUES WILL BE USED WHEN CREATING THE BUSINESS PARTNER.
After filling out the wanted information, press Add to continue working on the sales procedure with the newly created business partner.
Quick create item can be activated by pressing the END key in an empty item code field.
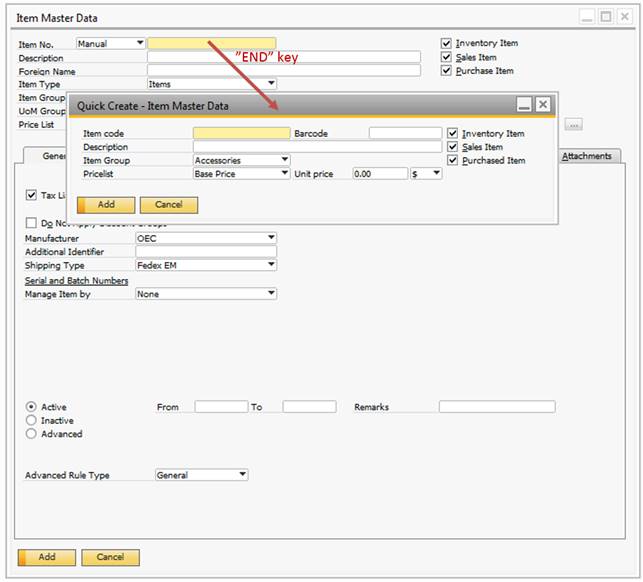
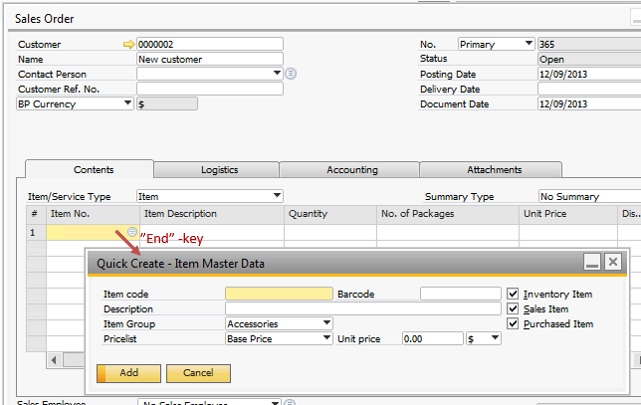
TIP: IF YOU HAVE TOOLBOX > ITEM >AUTO NUMBERS ACTIVATED THE CODE WILL BE FILLED AUTOMATICALLY.
TIP: IF YOU HAVE DEFAULT DATA ACTIVATED THEN THESE VALUES WILL BE USED WHEN CREATING THE ITEM.
The item added from this window will be added to the corresponding item master data window or sales window.
Search providers specific details
It is possible to integrate to Company Houses (UK) and Graydon (NL) for faster lookups. All services can be integrated at the same time and selected among freely while working with Quick Create.
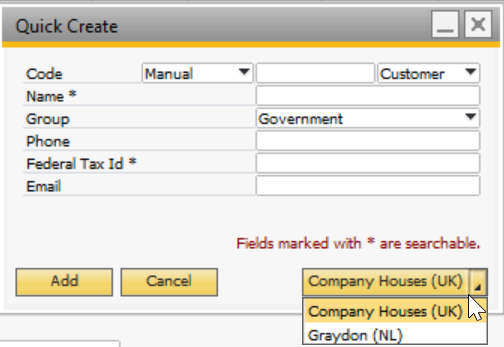
Each provider has its specific list of possible search terms, which will be marked with an asterisk (*) when selecting a provider
Upon searching, Quick Create will use the typed information for its lookup. Each provider has its own way of how to use the information given. Combining different kinds of information may have different kind of effectiveness, depending on the provider.
When using the search function Quick Create will start a lookup on behalf of the information given and the provider selected.
If only one search result was found, the information will be added to the Quick Create form automatically. If more search results were found, these will be displayed in a separate window from which you can choose a specific search result:
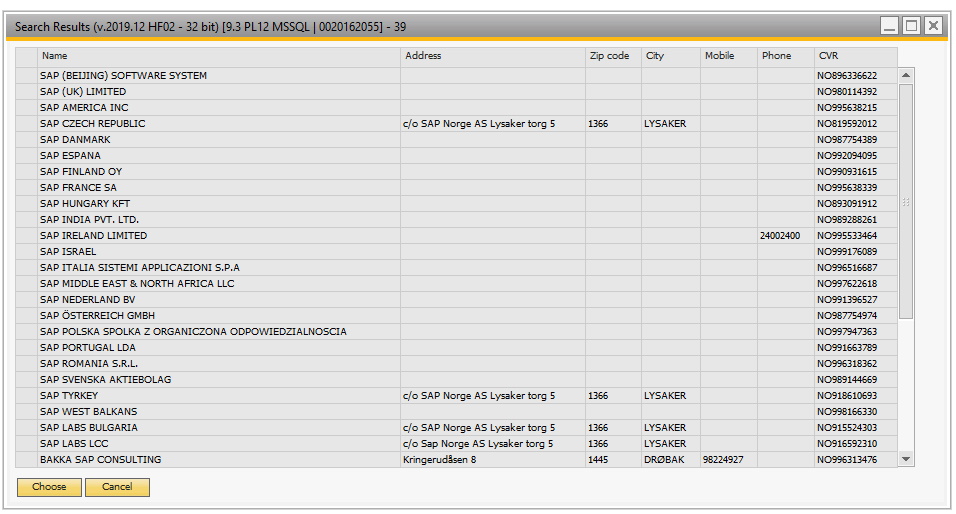
After selecting a search result the information will be added to the Quick Create window:
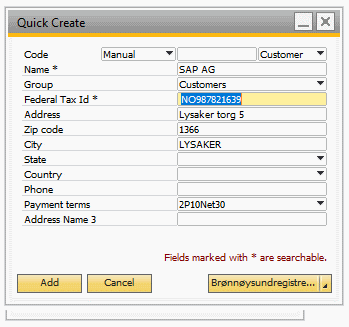
If the business partner does not contain the necessary information for executing a status search, Quick Create will display an error message:
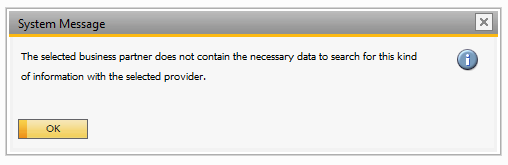
In some cases, the provider might not find any information about the company’s status at all. The main reason for this to happen is because the selected business partner contains no providerUid.
In case you wish to store the company’s status information, Quick Create has created a UDF on the Business Partner window for this purpose.
Note: |
Boyum IT is not held responsible for any kind of information returned by either one of these providers. |
|---|