When an invoice day occurs and you want to invoice your templates activate the invoice wizard located in Sales A/R > Recurring Invoices > Invoice Wizard
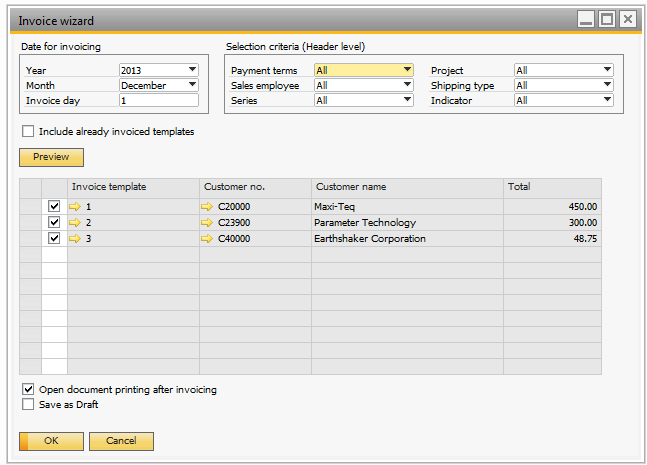
Here you choose the year, month and day for the invoice. Optionally, you can add additional conditions to the invoice run from the selection criteria. If you do not want special conditions just leave the All-option on.
NB: PLEASE NOTE THAT ON AN INVOICE TEMPLATE IT IS POSSIBLE TO HAVE SELECTIONS WITH NO SELECTED DATA. IF THIS IS USED, ONLY A RUN WITH THE ‘ALL’ OPTIONS WILL INCLUDE SUCH TEMPLATES.
Now, you have two possibilities.
1) You can either push the preview button to fill the preview grid with invoices to be created. Afterwards you can select which invoices to create by checking/unchecking the checkbox in the leftmost column of the preview grid. When you are done, push the ok button to process the selected invoices.
NB: Please note, that the preview grid will be cleared whenever any of the selection criteria (data above the preview grid) is changed.
2) Push the ok button without activating the preview feature, if you simply want to invoice all found invoices and do not need the preview.
No matter what method you choose, the system will prompt you if you want to continue after you have pushed the ok button.
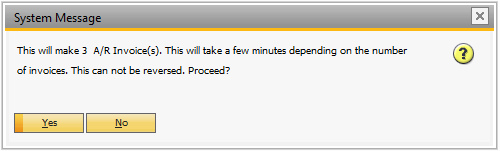
If Yes is pressed the invoice run will begin (You can follow the progress using in the progress bar).
When the work is done a message box will confirm the creation of the invoice and if you have chosen to print (see below) the document will appear. If for some reason one or more invoices were unable to be created, the error-window appears with information about the errors encounter (Likely problems are missing accounts, invalid prices and so on). Please correct the problems and try again.
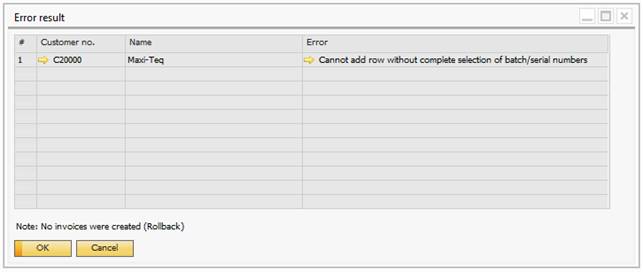
NB: IF ANY ERROR OCCUR, THERE WILL ALWAYS BE PERFORMED A ROLLBACK (NONE OF THE INVOICES WERE CREATED)
NB: THE RECURRING INVOICE SYSTEM HAS A HISTORY LOG THAT PREVENTS INVOICES FROM BEING PROCESSED BY THE WIZARD MORE THAN ONCE. IF YOU FOR SOME REASON NEED TO RERUN THE INVOICES, YOU WOULD NEED TO CHECK THE CHECKBOX ‘INCLUDE ALREADY INVOICED TEMPLATES’, BUT PLEASE NOTE THAT IT WILL INCLUDE ALL INVOICES AGAIN
NB: IF YOUR INVOICES ARE IN A FOREIGN CURRENCY OR THE LOCAL CURRENCY VARIES FROM THE SYSTEM CURRENCY, THERE WILL BE CHECKED TO SEE IF ALL EXCHANGE RATES ARE SET. IF THEY ARE NOT, THE INVOICE WIZARD IS ABORTED AND THE EXCHANGE RATE WINDOW IS OPENED. ENTER THE CORRECT EXCHANGE RATES AND RUN THE WIZARD AGAIN.
TIP: FUTURE POSTING IS POSSIBLE IF ACTIVATED FOR THE COMPANY. IF ACTIVATED, YOU WILL BE PROMPTED TO CONFIRM FUTURE POSTING TO AVOID MISTAKES
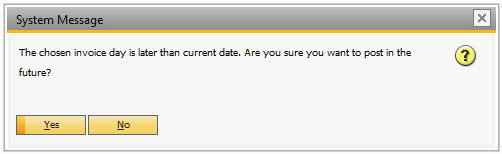
IF FUTURE POSTING IS NOT ACTIVATED, YOU WILL RECEIVE THE FOLLOWING ERROR
![]()
TIP: YOU HAVE A CHECKBOX OPTION TO OPEN THE DOCUMENT PRINT AFTER THE INVOICE WIZARD RUN. THIS IS HANDY IF YOU NEED TO PRINT THE INVOICES AFTER CREATING. IF CHECKED THE DOCUMENT PRINT WINDOW OPENS AND WILL BE SET ON THE CREATE FROM AND TO INVOICE NUMBERS
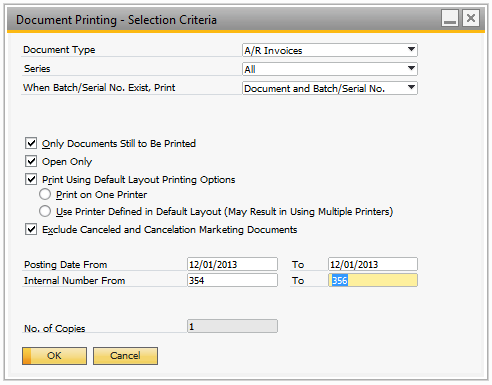
TIP: YOU HAVE A CHECKBOX OPTION TO SAVE AS DRAFT DURING THE INVOICE WIZARD RUN. USE THIS OPTION TO GENERATE DRAFTS OF THE INVOICES INSTEAD OF “REAL” INVOICES.
Special: Using the Alternative Invoice Date (default deactivated)
If you activate the Alternative Invoice Date you are given the option to overwrite the Posting date of the invoices you create.
If activated, you will see an additional option on the Invoice Wizard:
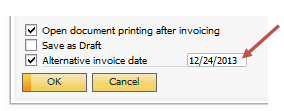
Here you have the option to set a different date to be used as posting date of the invoices. The Date for invoice selection will still be the date determining if there are invoices to run.