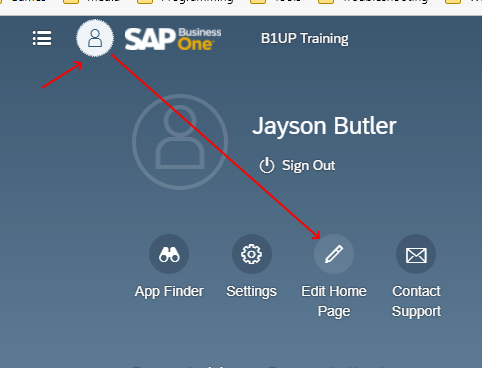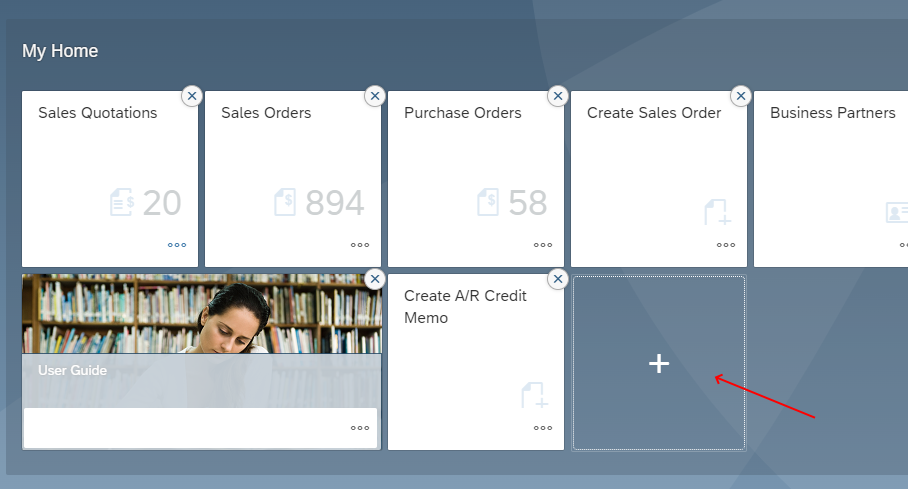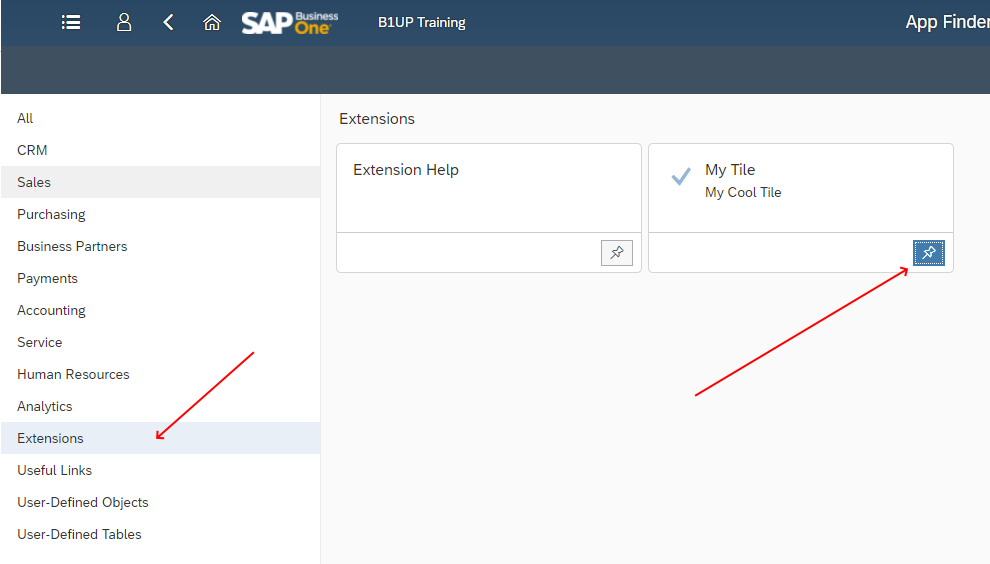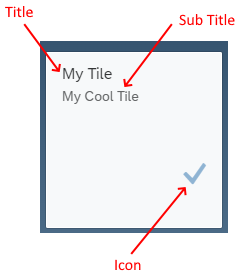WARNING: The Web Client Extension Creator only works on SAP Business One 10 FP2202 and Higher. More information about this requirement here
With the Web Client Extension Creator it is possible via B1 Usability Package to make Extensions for the SAP Business One Web Client. Below is an example of 2 such extensions.
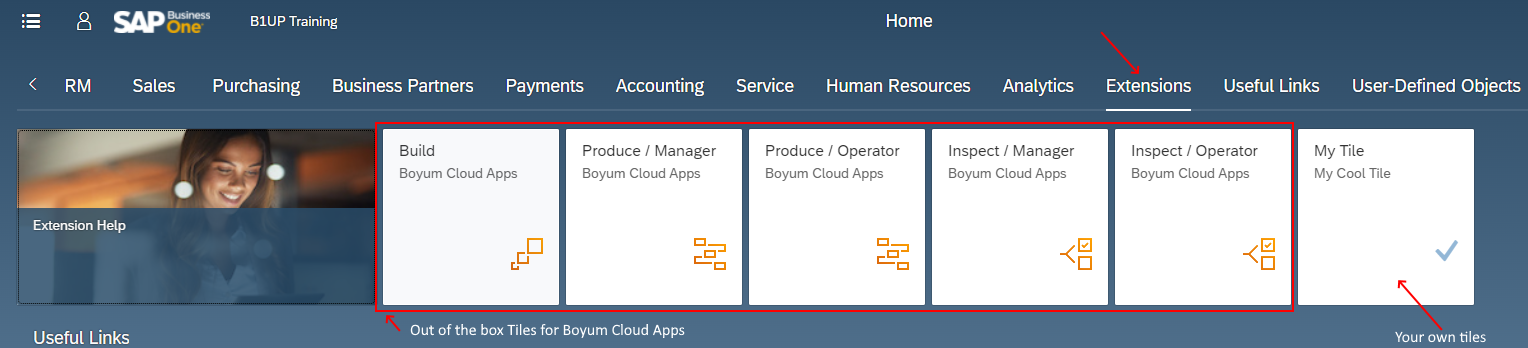
Define a new Extensions
In order to create an extensions you need to go to Tools > Web Client Extension Creator
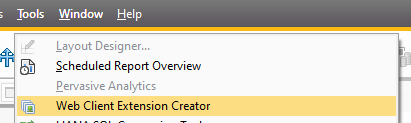
This will open you Extension Overview Screen
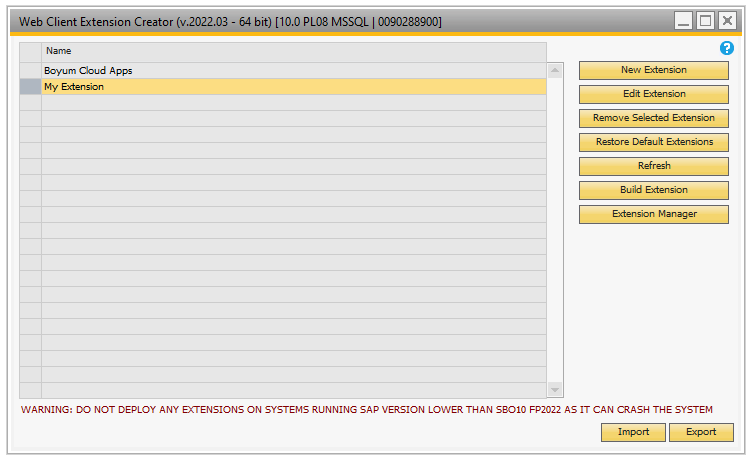
Out of the box, the Extension Creator comes with a sample extension called "Boyum Cloud Apps" that showcase the system and can be installed with customers running our Cloud Apps.
In order to make an new extension, Press the "New Extension" (or highlight an existing one to edit it). This will open the Extension Editor
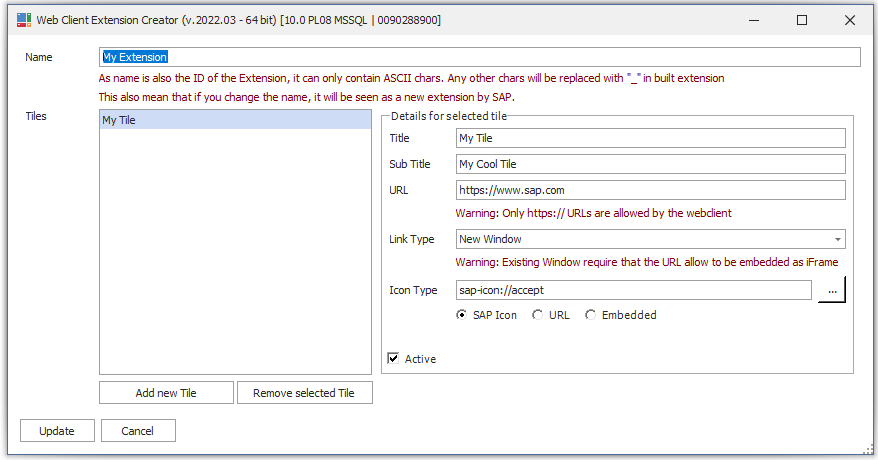
Field |
Description |
Name |
Here you define the name of your Extension (Will only be shown in the extension manager, not to the user). Please note that the name is also the ID of the extension so in can only have ASCII chars and if you change the name it is seen as a new extension by the system |
Tiles |
Here you define one or more tiles that you want your extension to have. In the sample at the top the Boyum Cloud Apps have 5 tiles while the "My tile" extension only have one. You need at least one time for an extension to be valid |
Title and Sub Title |
Here you define the Title and Sub Title of the currently selected Tile.
|
URL |
Here you define the URL that the tile need to navigate to when you press it. Only https:// prefixed urls are allowed by SAP. |
Link Type |
Here you choose if the URL defined should open in a new window/browser tab, or it should be opened as a sub-page inside the SAP Web Client (Only web-pages that allow iFrames can do this (If not supported, the screen will be blank when pressed)) |
Icon Type |
Here you choose what icon your tile should have. You have 3 options here:
•A SAP Icon (you can find the various icons on this webpage) •An external URL (where you host the Icon) •An Embedded image file (that will be embedded into the B1 Web Client as BASE64) |
Active |
Here you define if the current Tile is active or now (Inactive Tiles will not be included in you create the Extension) |
Building the Extension
Once you have defined your Extension, you can from the overview Build the extension. All you need to do is to is highlight the extension you wish to build and press the "Build Extension" button.
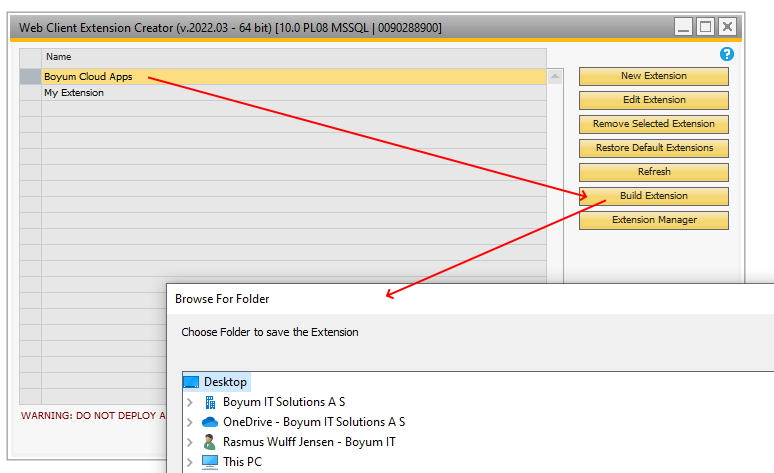
An extension is a .mtar file, so you need to choose what folder you wish to save the extension in. In our case here the output file will look like this
![]()
•First part of the filename is the name of the extension with any ascii chars replaced by underscores
•Second part is the version number (The version in automatically generated as <year>.<month>.<build>. (<build> is 0 the first time you build the extension, then 1, then 2 if it happens the same year/month))
Deploying The Extension
NB: Deployment of extensions are 100% controlled by SAP's Extension Manager. Boyum Solutions offer no support using this tool
Tip: Importing an Extension for the First time and upgrading an existing extension with a higher version is the same process
In order to deploy the Extension you need to do the following
•Go to the SAP Extension Manager by pressing the "Extension Manager" button on the overview screen or go to it via the SLD (Warning: the URL in below screen will be different from yours)
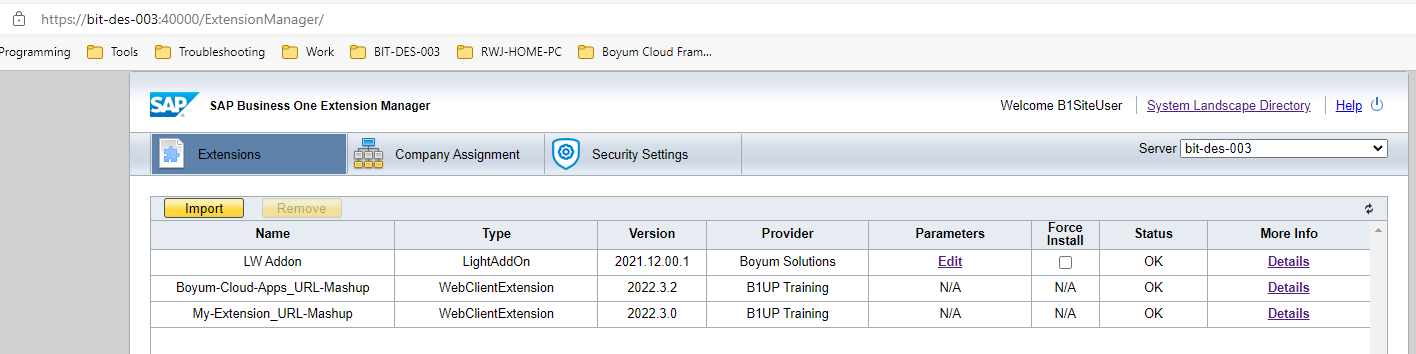
•Press the Import Button, choose "Browse" and choose you mtar file you built in previous step, and finally press the "Upload" button
•You extension should now appear in the Extensions List
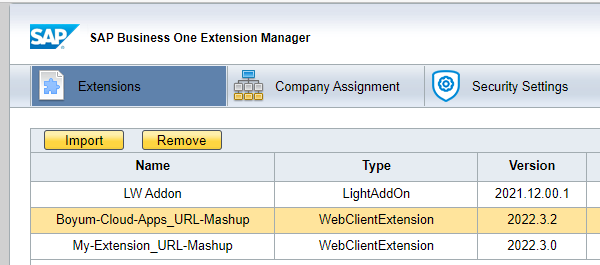
•Now go to the "company Assignment Tab" and assign the Extension to the Company you wish to use it in
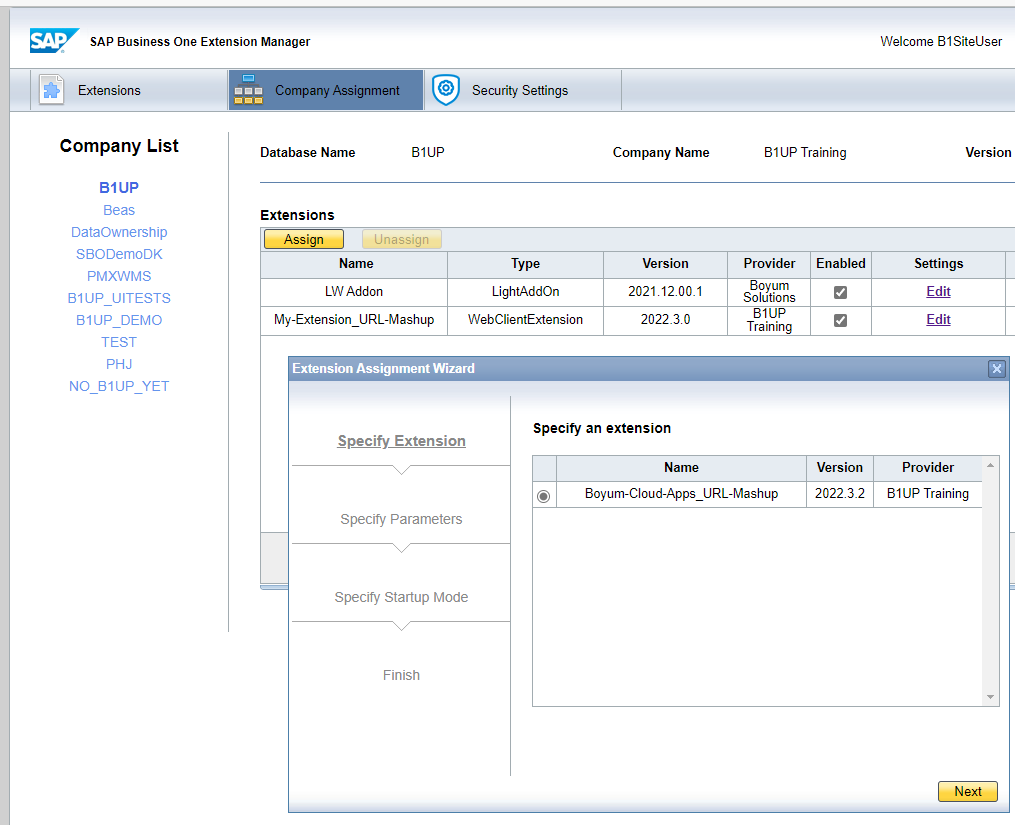
Once the Extension is assigned you simply need to refresh the Web Client (F5) and your extension tiles should be present under the extension section

Should that not be the case, then check your Sidebar in the client to find them under "Extensions"
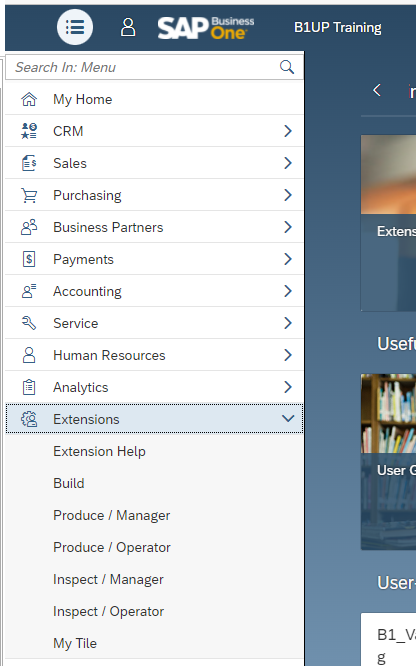
From there you can then via the "Edit Home Page" button add them to the home screen