On the right-most side of the ribbon you find the settings.

•Refresh will refresh the data in the Ribbon to reflect any changes made since it was loaded
•Settings will open the Settings window
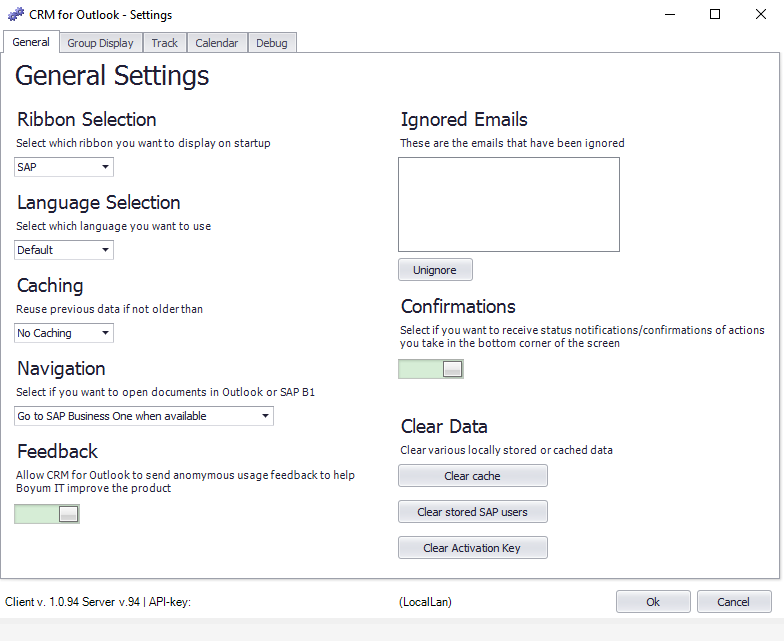
Here you have a number of options. The first tab has the following options:
•Tab Selection
oDefault - Outlook will start with the Home tab loaded by default
oSAP - Outlook will start with focus on the CRM for Outlook SAP tab
•Language selection - What language to show CRM for Outlook in. If your language isn't present here you can contact your partner and ask for a translation.
•Caching Options
oTo save on data usage you can cache all data received from SAP for a specified amount of time or you can disable cache
•Navigation Options
oOpen a window inside Outlook - If possible all information is presented inside Outlook and there is no need for a local SAP client to be installed
oGo to SAP Business One when available - Will open all information in the local SAP client on the workstation (if available and logged into the right company).
•Feedback - Whether to allow CRM for Outlook to send completely anonymous usage data to help us improve the product
•Ignored E-mails - A list of all E-mails that have been flagged as ignore in CRM for Outlook and the ability to remove them from that list.
•Confirmations - Lets you chose whether to receive pop-up confirmations on actions taken like adding or updating an Activity.
•Clear Data
oClear cache will manually clear the cache and force redownload of all data.
oClear current SAP user will clear the stored SAP user data and requires you to log in again to update any data or use the My Data tab
oClear Activation Key will clear the stored activation key requiring a re-activation from an activation email or manually with the API-key
•At the bottom of the window you will see the current version of the client and the server, the API-Key used and the connection type (Cloud/LocalLan)
The Group Display Tab has the following options:
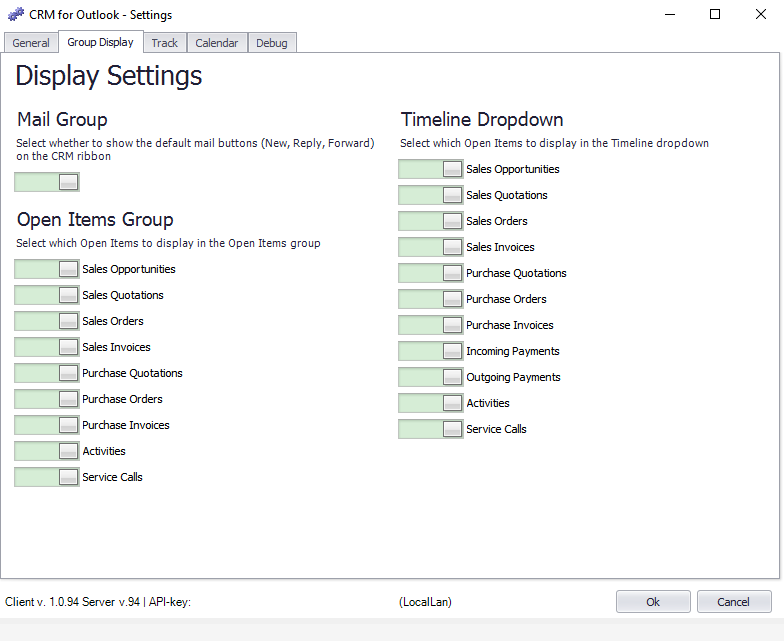
This tab has the following options:
•Mail group - Determines whether the basic mail actions (New/Reply (All)/Forward) will be shown on the CRM for Outlook SAP tab.
•Open Items Group - Lets you chose what open items to show directly in the Ribbon
•Timeline Dropdown - Lets you chose what events to display on the timeline
The Track Tab has the following options:
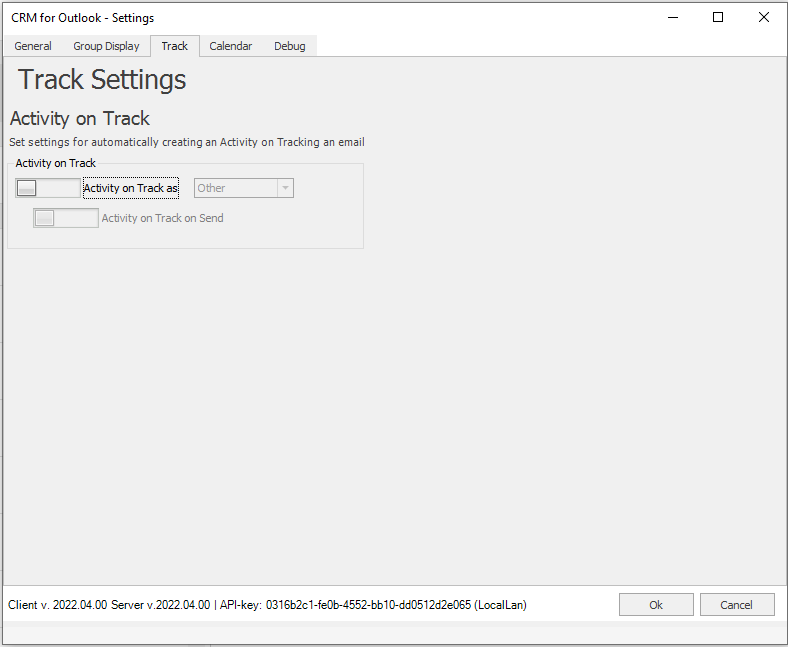
This tab has the following options:
•Activity on Track as - If enabled every time an email is tracked an activity of the chose type is also automatically generated with the email subject/body copied into the activity
•Activity on Track on Send - If enabled the above functionality extends to any emails you your self send using the "Track on Send" button.
•Attach email to Activity - This is only visible if you've enabled Attachments, and if enabled will attach the entire unmodified email as a file to the created activity.
The Calendar Tab has the following options:
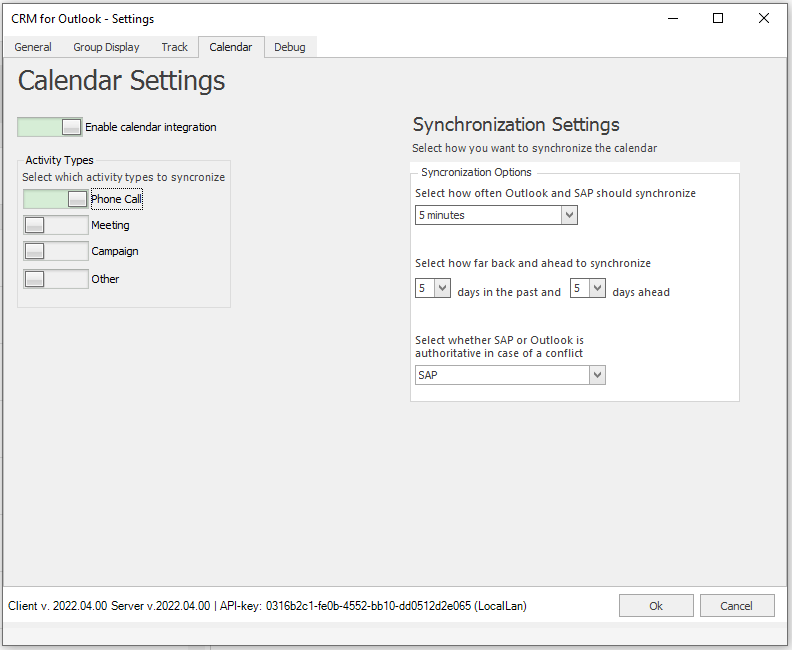
•Enable calendar integration - to enable the calendar integration feature at all. Unless selected this tab will remain blank.
•Activity Types - lets you chose what kind of Activity types you want to synchronize with the Outlook calendar
•Synchronization Settings
oYou can select how often Outlook and SAP should synchronize.
oYou can set how many days before the current date and how many days after the current date to synchronize
oYou can select whether Outlook or SAP is authoritative in case of any conflicts. Someone could edit the an Activity in Outlook at the same time as someone else edited it in SAP and in that case we need to know which edit takes precedence. The default is that SAP is authoritative.
The Debug tab looks like this:
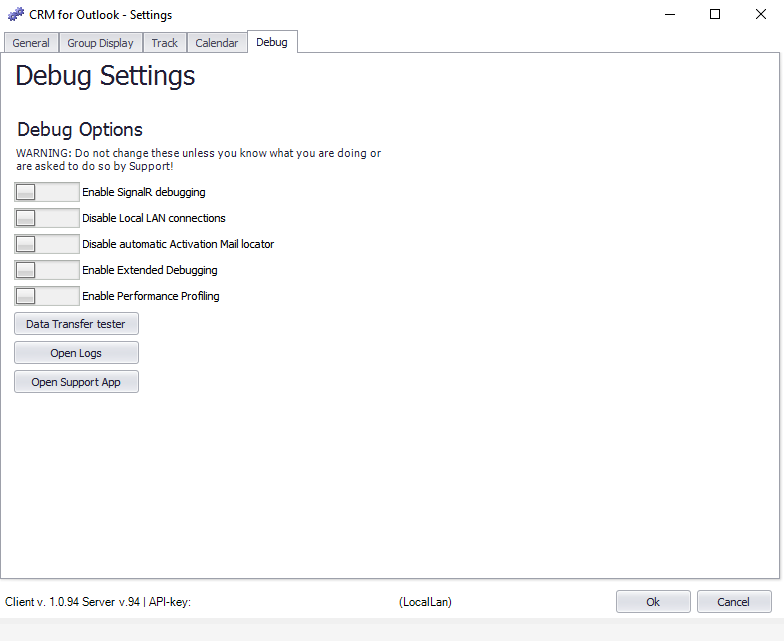
These features are better left alone unless you are instructed by a Support representative to enable them. But this window alse has a shortcut to open the Logs window and the Support App.