
You have now selected which business partners you wish to modify and what to modify so the final step is to execute the modifications. You do this by pressing the execute button and confirm the batch-run
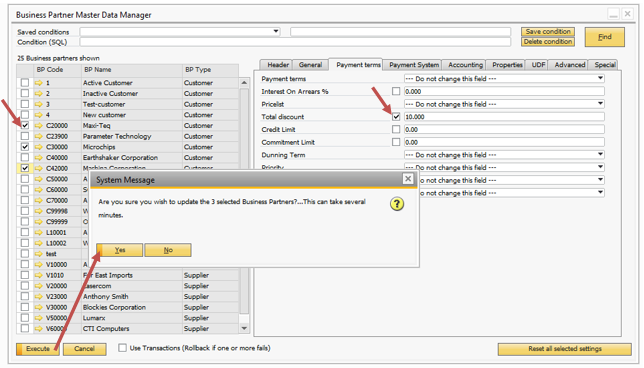
In this sample we have selected 3 Business partners to change the total discount to 10%. When we press “Yes” to confirm, the batch-run will begin.
![]()
NB: THE EXECUTION SPEED OF THE BATCH-RUN DEPENDS ON HOW MANY BUSINESS PARTNERS THAT NEEDS TO BE MODIFIED, THE NUMBER OF MODIFICATIONS AND THE PERFORMANCE OF YOUR SYSTEM. LARGE BATCHES CAN TAKE MINUTES/HOURS ALL DEPENDING ON THE ABOVE. ALSO PLEASE NOTE THAT IF YOU USE TRANSACTIONS OTHER USERS MIGHT NOT BE ABLE TO USE THE SYSTEM WHILE THE BATCH IS RUNNING.
Once complete the update result is shown
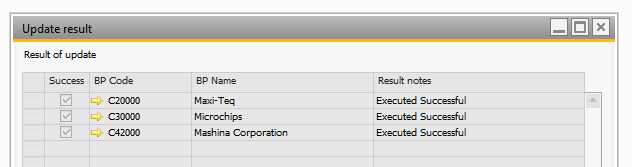
In this case everything went well and the changes was made, but the tool is still bound to the same rules as business one so if you try something that is not legal in the client you will get a negative result. In the following example we try to change the same 3 business partner into becoming suppliers (something that is not possible since all 3 have been used as customers). In such a case we get the following result.
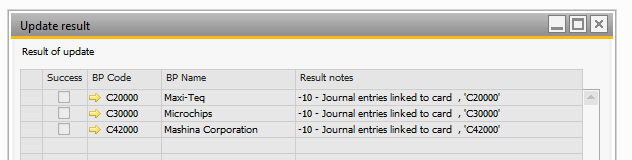
The “-10 - Journal entries linked to card” error indicating that the update is not possible.
As one or more changes can potentially fail (either if they are invalid or a crash happen, you have the option to make all modifications in a transaction ensuring that either all or no modifications are applied. It is not activated as default, but if you wish to use it then simply mark the “Use Transactions (Rollback if one or more fails)” option).
TIP: THE “USE TRANSACTIONS (ROLLBACK IF ONE OR MORE FAILS)” OPTION ALSO APPLIES TO THE SPECIALS TASKS