The main feature of the system is to show data context sensitively based on the selected mail, but should you have the need to show a specific Business Partner you do not need to hunt down a mail from them but instead press the “Find another BP” button from the ribbon to search for them
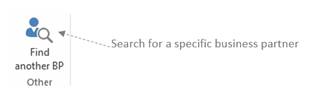
Pressing this option will give you the following search-window
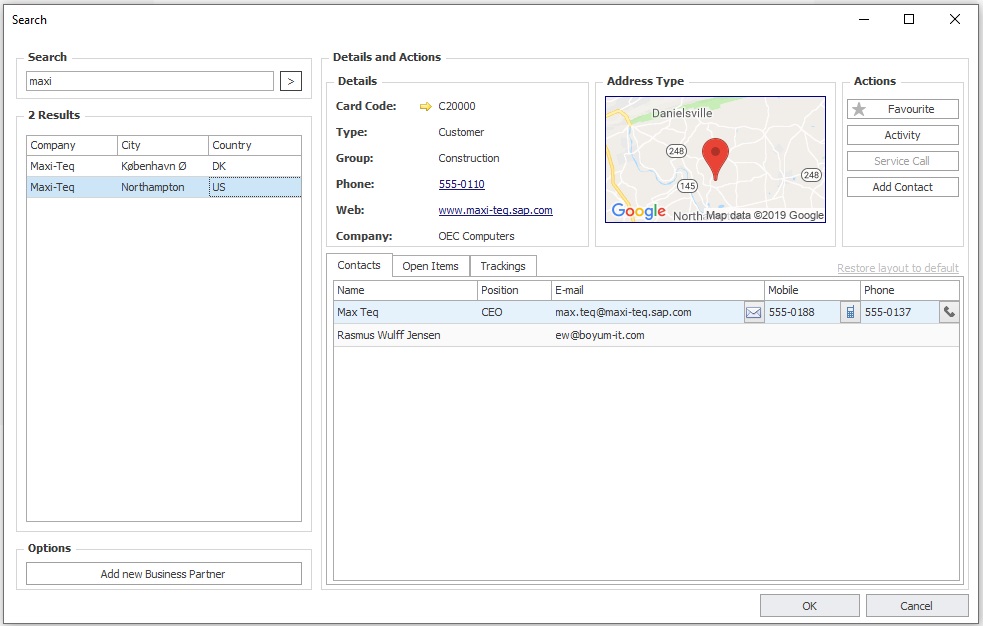
From this screen you can search for a Business Partner, and if you select OK you will go back to the ribbon with the Business Partner currently selected displayed in the ribbon.
In the "Details" box you can see basic details about the selected Business partner, and by clicking the Golden Arrow you can open them in the Business partner window. You can also click the Phone number to dial the number (using Windows tel: command to use your default softphone program) or visit their webpage following the link¨:
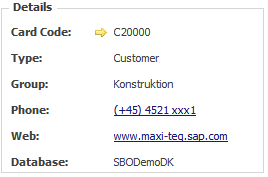
The "Bill To/Ship To" box will display a Google map (if a connection to Google is possible) of the default Bill to address:
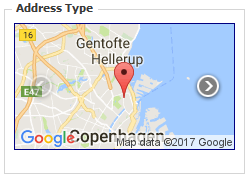
Using the arrows it's possible to shift between the default Bill To and the default Ship To address for the Business Partner. A click on the map will open the map in Google Maps and CTRL + Click will open a navigation guide in Google Maps.
Finally in the top row we have the Actions box:
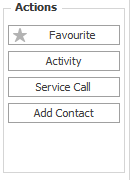
You can also add a Business Partner as a Favorite (see the Favorites menu page for more details), create an Activity of a Service Call for the chosen Business Partner or add a new contact.
Below all this is the datagrid where there are three tabs. The first tab is a list of all contacts for the Business Partner:
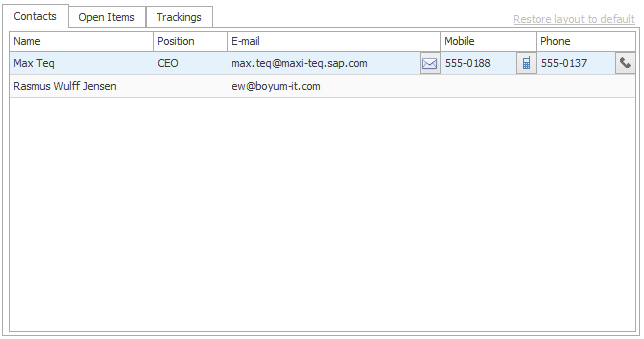
Besides seeing all the contacts here you can also click the icons to either send an email, call their phone or their cellphone. If you CTRL + click a contact you will open it for editing.
Tip: You can right-click / drag and drop columns to customize (or if you want to return to default press the "Restore layout to default link in top right corner")
The next tab lists all the Open Items associated with the Business Partner:
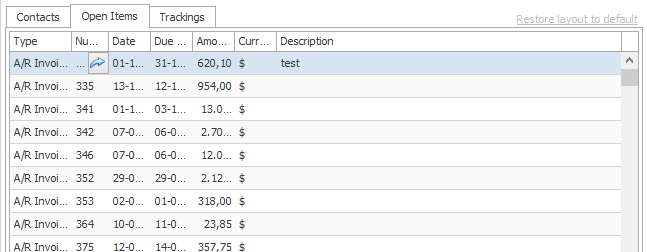
You can click the arrow to open each Item in it's own window for more details.
Finally you can see all trackings against the Business partner:
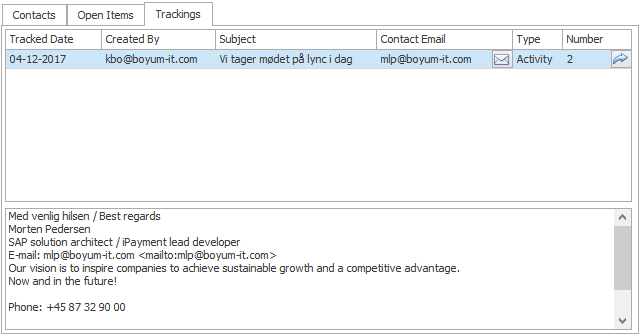
You can see the tracked email in the preview window at the bottom.
Related Topics