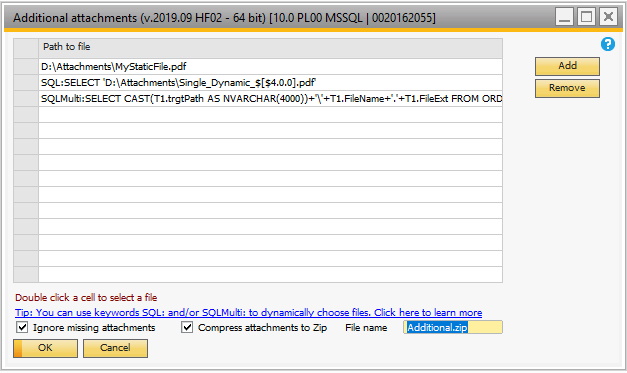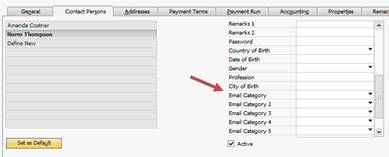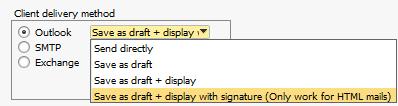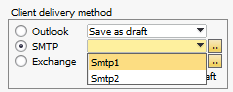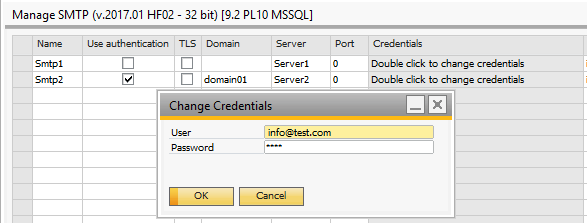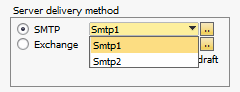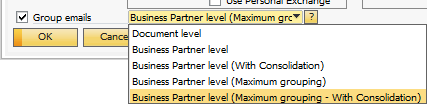The email action is a powerful action that allows you to send a Crystal Report via email (SMTP or MS Outlook) to one or multiple recipients.
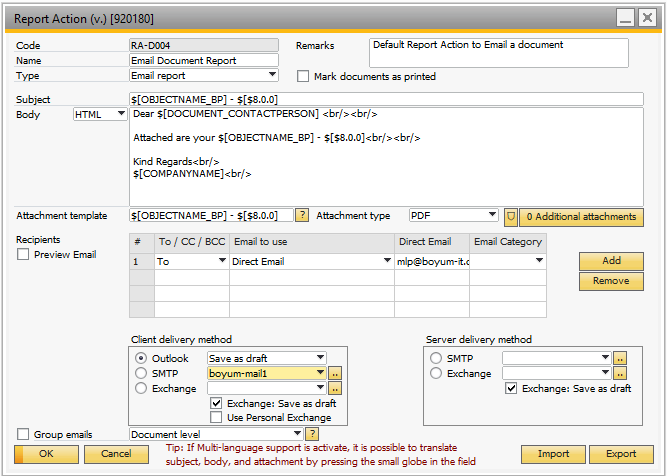
Field |
Description |
|||||||||||||||||||||||||||||||||
|---|---|---|---|---|---|---|---|---|---|---|---|---|---|---|---|---|---|---|---|---|---|---|---|---|---|---|---|---|---|---|---|---|---|---|
Subject |
Here you type the subject of the email you want to send. You can use a fixed text or combine it with the dynamic syntax and/or one or more of the special keywords. TIP: FOR FULL LIST OF SPECIAL KEYWORDS, PLEASE SEE APPENDIX 1 |
|||||||||||||||||||||||||||||||||
Preview email |
Here you can choose to preview before you choose the send it
NB: DOES NOT WORK WITH MASS DELIVERY AND DUNNING WIZARD |
|||||||||||||||||||||||||||||||||
Body Type |
Here you choose if you want a plain text Email or an HTML Email. If you Choose HTML you need to write HTML in the Body Field
NB: Boyum can/will not offer help with writing the HTML syntax. |
|||||||||||||||||||||||||||||||||
Body |
Here you type the body of the email. Again, this can be a fixed text or combined with the dynamic syntax and/or one or more of the special keywords. TIP: FOR FULL LIST OF SPECIAL KEYWORDS, PLEASE SEE APPENDIX 1
KEYWORDS DateFormat(DynamicSyntax|FORMAT) can be used to format dates using a format.
Example:
DateFormat($[$10.0.DATE]|dd-MM-yyyy) Will give: 31-01-2012 PLEASE NOTE: YOU NEED TO USE .DATE IN THE DYNAMIC SYNTAX PLEASE NOTE: YOU CAN USE THE KEYWORD TODAY DATEFORMAT(TODAY|FORMAT) TO GET TODAY’S DATE
Formats available:
You can use the TimeFormat keyword to format a time: TimeFormat(Time|Format). Example: TimeFormat($[SERVERTIME]|h:mm).
Formats available: http://msdn.microsoft.com/en-us/library/8kb3ddd4.aspx (Or google Custom Date and Time Format Strings)
SQLHtmlTable(<sql>) this will if given a SQL create a HTML table with a header containing the name of the columns and create rows containing the values. Example: SQLHtmlTable(SELECT CardCode, CardName FROM OCRD)
Tip: You can style the table using normal CSS. The class for table is: defaultTable.
Example (add borders to the table):
<style>.defaultTable, th, td { border: 1px solid black; } </style> SQLHtmlTable(SELECT CardCode, CardName FROM OCRD)
PLEASE NOTE: IT WILL MAKE A HTML TABLE SO YOU SHOULD SWITCH THE BODY TYPE TO HTML
SQL(<sql>) this will if given a SQL insert the first value returned by the SQL into the email body. Example: SQL(SELECT Balance FROM OCRD WHERE CardCode = '$[$4.0.0]')
Tip: If you need to make a Right to Left email in B1 Print & Delivery (Hebrew and other) in HTML this can be done by adding the following DIV Style:<div style="direction: rtl;">CONTENT</div>. See a sample here |
|||||||||||||||||||||||||||||||||
Attachment template |
Here you choose the name of the report attachment. As you can see in the screenshot you have the option to use the SAP dynamic syntax (Example: $[$8.0.0] on a Sales order will give you the ordernumber). TIP: FOR FULL LIST OF SPECIAL KEYWORDS, PLEASE SEE APPENDIX 1 |
|||||||||||||||||||||||||||||||||
Attachment type |
Here you choose the attachment type. Supported attachment types are: - Excel - RTF (Rich Text Format) - Word - CSV - RTF (Editable) - Excel (Records) - Tab Separate Text (TTX) - Text (TXT) - HTML - XML - Word For Windows (RTF) - No Attachment (Will result in there being no attachment attached to the mail)
Please note: While this give you control over type, how each type are formatted is 100% controlled by the Crystal Report Export feature and we (Boyum IT) have no control over the export feature (we just call it in the Crystal Report API) |
|||||||||||||||||||||||||||||||||
PDF protection |
If you press the small shield ( |
|||||||||||||||||||||||||||||||||
Additional attachments |
You have the option to attach additional files to the emails. To add additional attachments click the button and a new window will show:
You can double click a cell to select a file and you have the option to use the SAP dynamic syntax. You can add a folder path and it will take all the files in the folder. You have the option to ignore missing attachments. If an attachment is missing and this option is not set you will get an error and the mail will not be send. The additional attachments also supports “SQL:” and “SQLMulti:” where SQLMulti: can be used to get multiple rows from a table.
You also have the option to compress the attachments to a zip file and give the file a name. The name field supports dynamic syntax.
Video: E-learning on for this feature works
Example: “SQLMulti:SELECT CAST(T1.trgtPath AS nvarchar(4000)) + '\' + T1.FileName + '.' + T1.FileExt FROM ORDR T0 JOIN ATC1 T1 ON T0.AtcEntry = T1.AbsEntry WHERE T0.DocNum = $[$8.0.0]” will attach all attachments on a Sales order to the email. |
|||||||||||||||||||||||||||||||||
Recipients |
In order to send an email you need to specify one or more recipients for the email. You can have as many recipients as you like by adding lines.
|
|||||||||||||||||||||||||||||||||
Client delivery method |
Here you decide if you wish to use Outlook, SMTP or Exchange to send the report from the client. - If you choose Outlook, you have the option to decide if the email should be generated as an outlook draft, draft + display of this draft or directly sent. There is also a fourth option to display as draft and add Outlook Signature. This option require email body to be HTML (if not it will work as the above option instead). Adding signature is only tested on Outlook 365 and might not work on lower Outlook versions. - - If you choose SMTP you need to choose one of the defined SMTP configurations. You can setup SMTP configurations by clicking the .. Button.
To change the user credentials for the SMTP you can double click and in the credentials column to open the change credentials window.
- If you choose Exchange, you need to choose one of the defined Exchange configurations. You can setup Exchange configurations by clicking the … Button. See how to setup and exchange configuration here |
|||||||||||||||||||||||||||||||||
Use Personal Exchange |
Here you can Choose to use your personal exchange if the Client delivery method is set to Exchange.
if personal exchange is activated each user will the first time they try to open a open the mass delivery widow or try to run a report action be shown a window where they are asked to input their user name and password to the exchange.
if more than one exchange is configured the user will be asked for their login credentials to all the exchanges there are used by a report action.
|
|||||||||||||||||||||||||||||||||
Server delivery method |
Here you decide if you wish to use SMTP or Exchange to send the report from the client. - If you choose SMTP you need to choose one of the defined SMTP configurations. You can setup SMTP configurations by clicking the … Button.
To change the user credentials for the SMTP you can double click and in the credentials column to open the change credentials window.
- If you choose Exchange, you need to choose one of the defined Exchange configurations. You can setup Exchange configurations by clicking the … Button. See how to setup and exchange configuration here
|
|||||||||||||||||||||||||||||||||
Group emails |
Check this option to allow the system to group emails to the same recipient.
Document level Business Partner level (With consolidation) As above but the BP Matching will happen on the consolidating BP (or itself if no consolidation)
Business Partner level (Maximum grouping) Will try to group emails more aggressively than "Business Partner level".
Business Partner level (Maximum grouping - With consolidation) As above but the BP Matching will happen on the consolidating BP (or itself if no consolidation) |