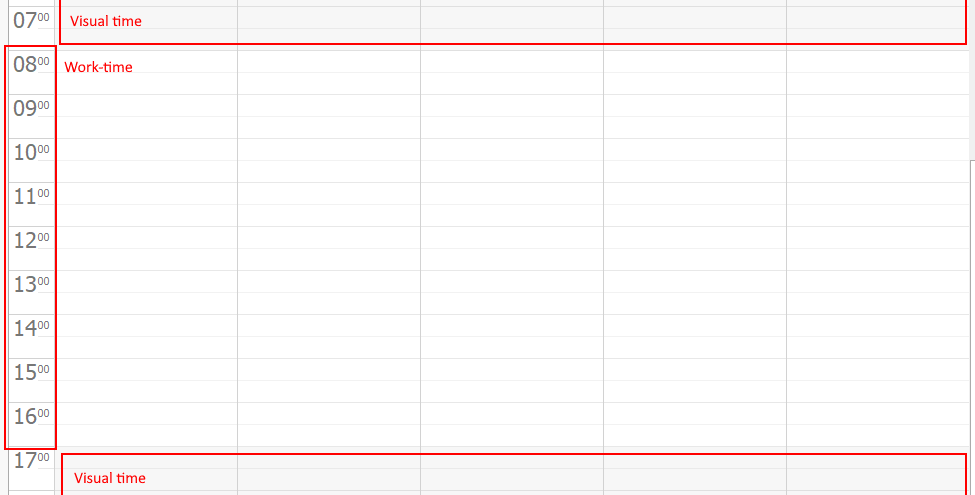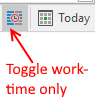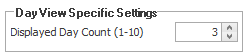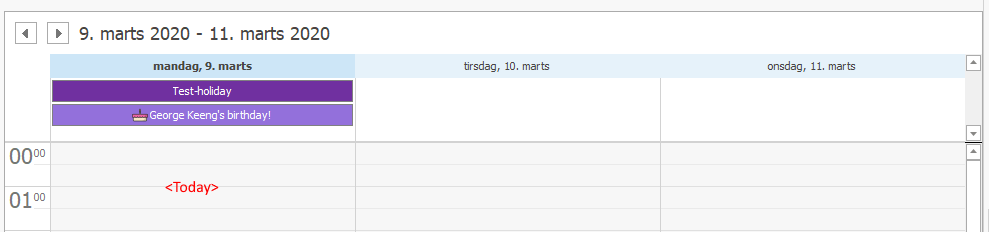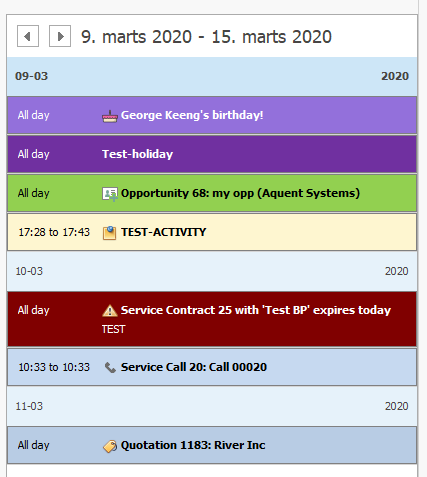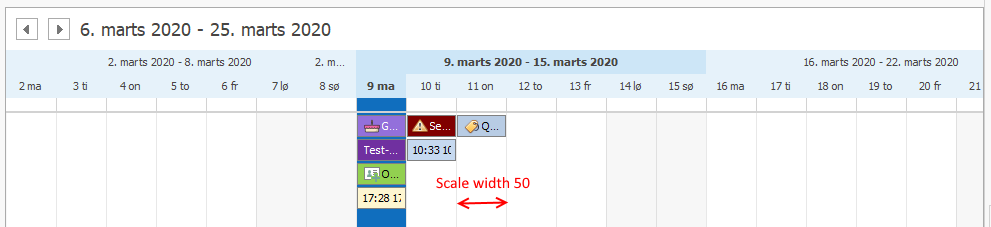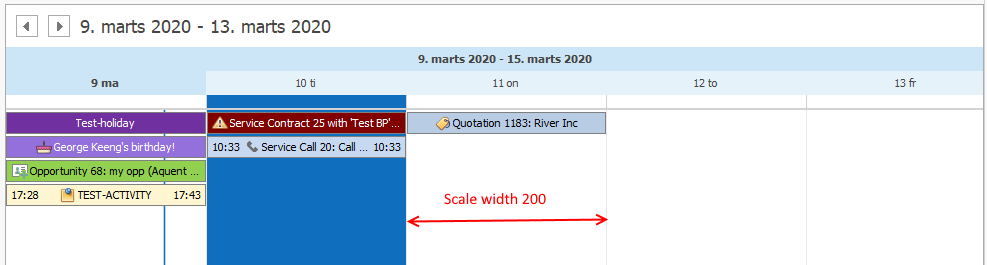In order to Add or Edit Calendars you need to SAP or B1UP Superuser. If you are such a user you can click on the ... button on the top-right corner of a Calendar Widget to edit the existing Calendar or Create a new one
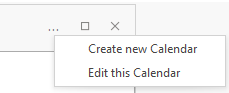
or from the Calendar overview
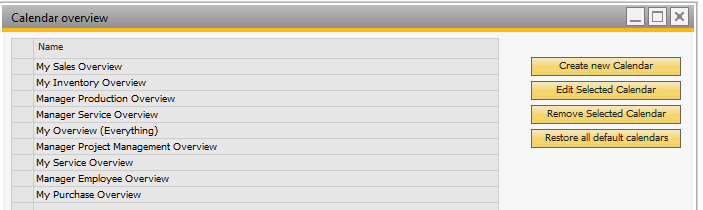
When pressed you are shown the Calendar Configuration Screen
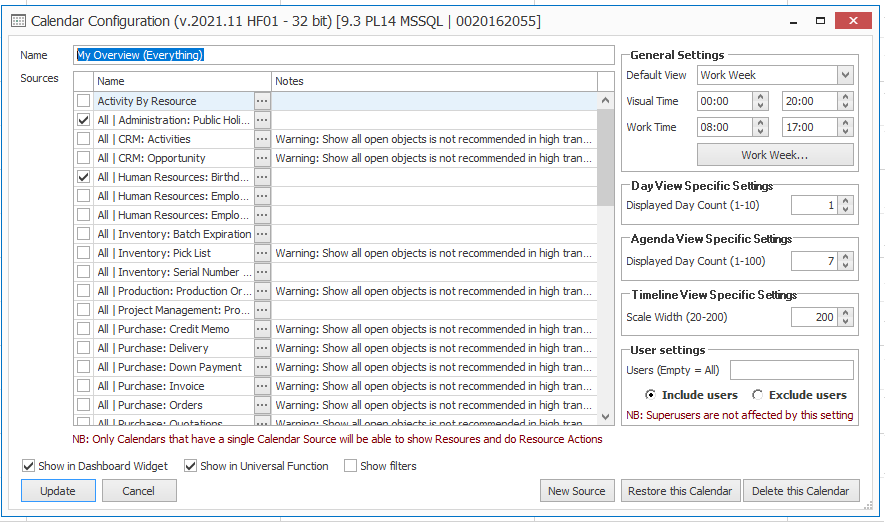
Field |
Description |
Name |
Here you define the name of the Calendar (NB: The Name needs to be unique) |
Sources |
Here you select with the check-boxes which Calendar Sources should be show on the calendar.
You have out of the box various sources to choose from (Some general (Prefixed with "All | ...") and some where current SAP user are owner/sales employee (Prefixed with "Mine | ..."))
It is also possible to make new sources by pressing the "New Source" button or edit an existing source with the "..." button next to it's name.
Example: In a calendar for a Sales Employee you might want to only show Activities, Sales Orders and Opportunities, while a HR Employee should instead show Employee absence and Education. |
General Settings: Default View |
Here you defined what the default view of the Calendar should be (Day, Week, Full Week, Month, Agenda or Timeline). Everytime a user switch to the Calendar this will be the default view they are presented with (but they can change it in the bottom bar of the calendar) |
General Settings: Visual Time / Work Time |
Here you can define the visual time in Day/Week/Fullweek views. By default it will show the entire range of a day (midnight to midnight next day)
You can however change this to avoid scrolling (why show mornings or night if you know you do not have calendar entries there)
Work-time is similar to visual time but is visually shown in white instead of gray to give it more focus.
At the Bottom of the calendar it is possible to toggle to only show Work-time to avoid scrolling
|
Workweek |
Here you can specify what is the defined work-week used in Week-view (Especially important for Israel where workweek is Sunday to Thursday) |
Day View Specific Settings: Display Day Count |
On a Day-view you normally only see a single day, but if you instead prefer a "rolling forward calendar" can be used for that by setting how many days you wish to see in a day-view.
Example: by entering 3 as day count the day-view will show today and the next 2 days instead.
|
Agenda View Specific Settings: Day Count |
This setting choose how many days ahead an Agenda view should include.
|
Timeline View Specific Settings: Scale Width |
This setting for Time-line views define how wide each "Scale" should be (More details vs more overview)
|
User Settings |
Here you have the option via the edit text and the radio buttons to make your configurations user-specific (aka, who should have access to it). You simply enter the usernames of the users that should be included or excluded.
Important Exception: SAP/B1UP Superusers can see all calendars (aka ignore user-setting (Done, else you could end in a situation where nobody could see/edit the Calendar)) |
Show in Dashboard Widget |
Indicate if this is a calendar that the user can switch to / choose in the Calendar Widget (You might wish to not show a specific Calendar; especially if it use Dynamic Syntax that the Widget can't provide) |
Show in Universal Function |
Indicate if this is a calendar that can be selected to be launched via a Universal Function |
Show Filter |
Indicates if Filters are enabled for the calendar and should be shown on the left sidebar |
Restore this Calendar |
This option will restore the Calendar and the associated sources and filters to their original state NB: this does not work for Calendars there does not come out of the box with the addon |