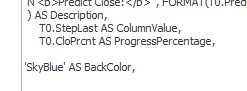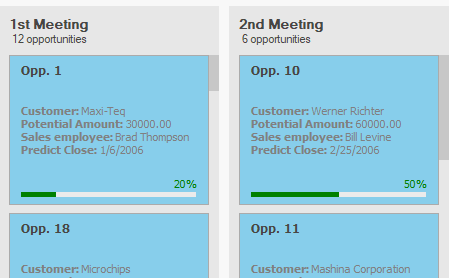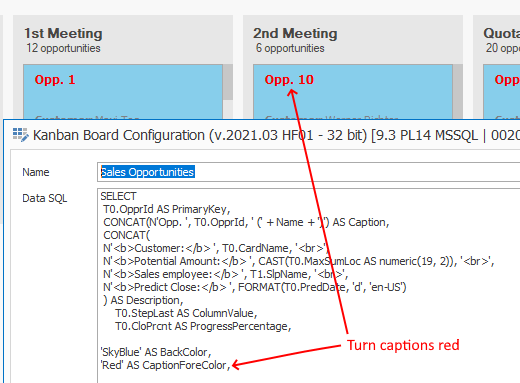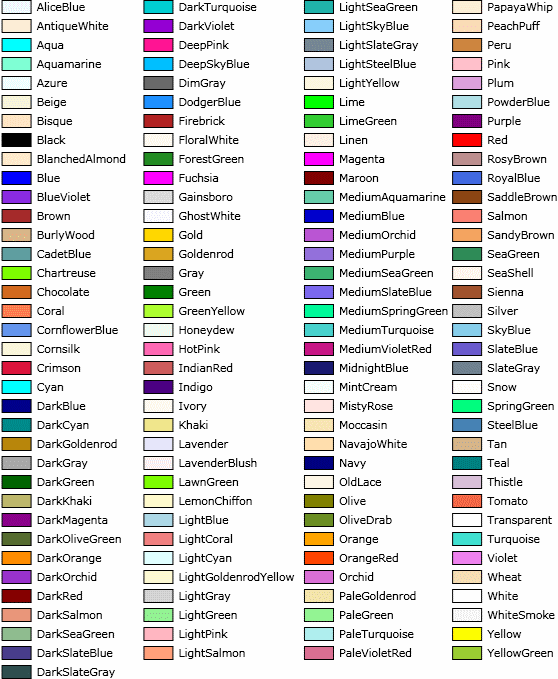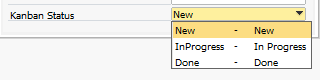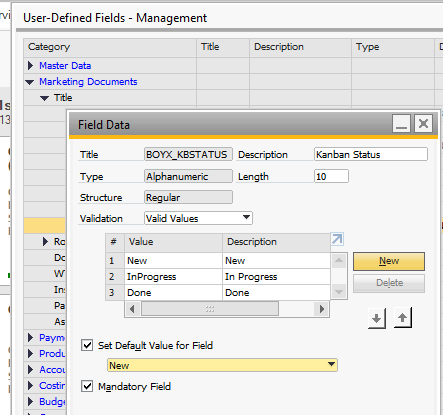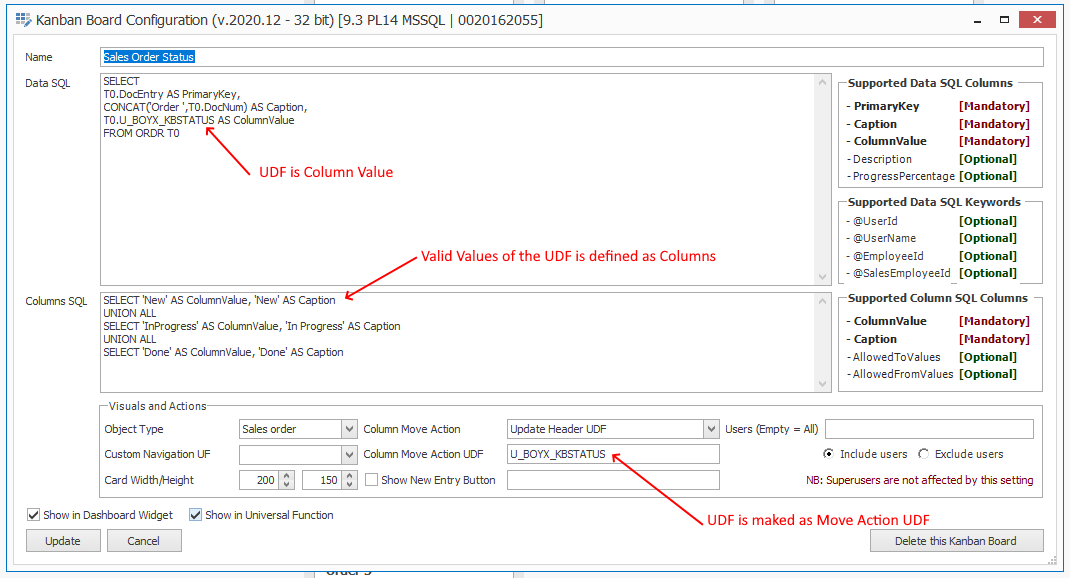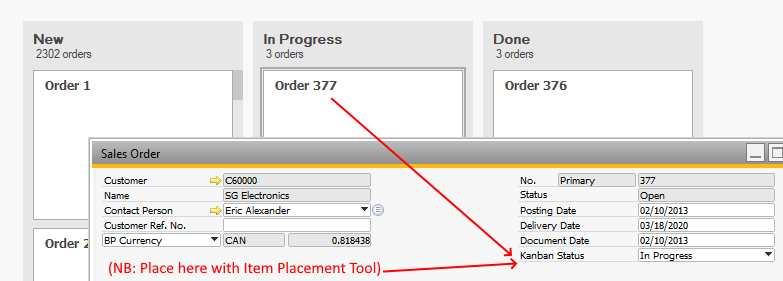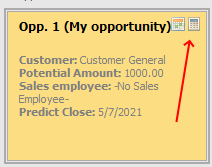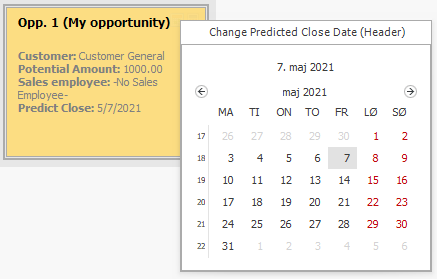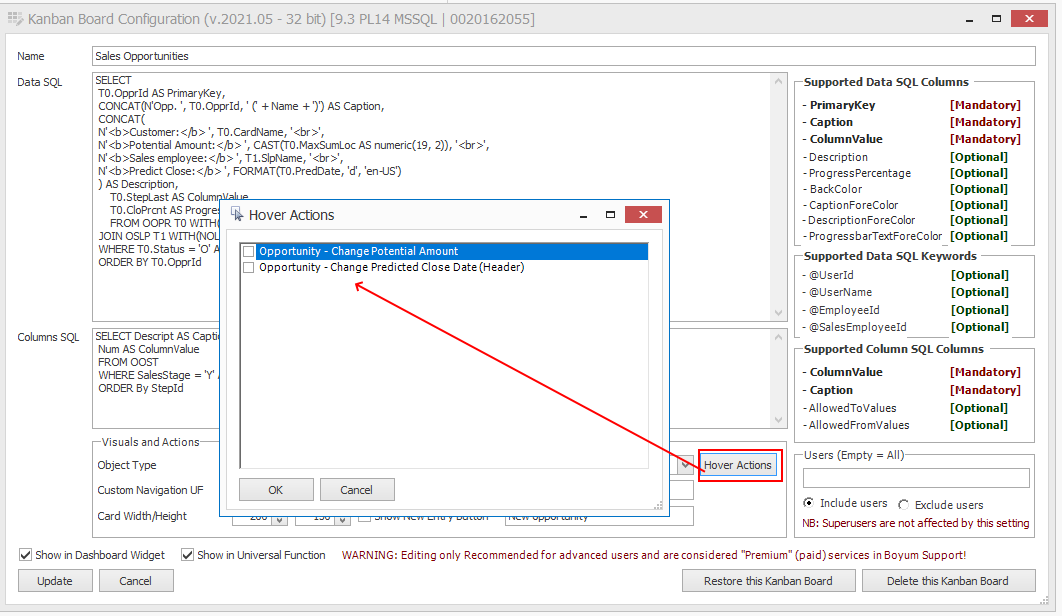In order to Add or Edit Kanban Boards you need to SAP or B1UP Superuser. If you are such a user you can click on the ... button on the top-right corner of a Kanban Widget to edit the existing Board or Create a new one
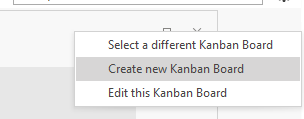
or from the Kanban Boards Overview
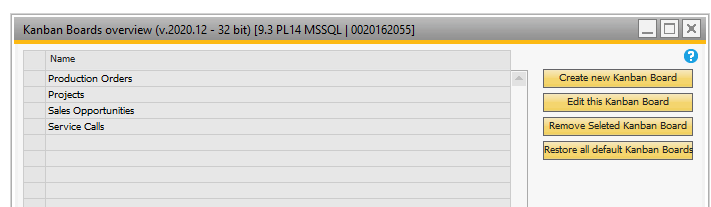
When pressed you are shown the Kanban Boards Configuration Screen
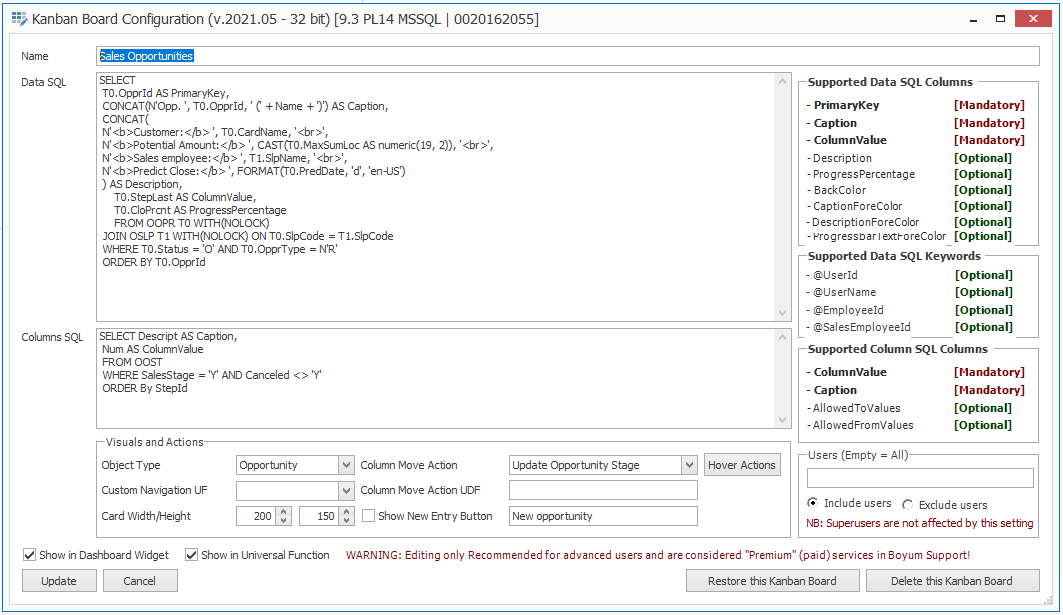
Field |
Description |
||||||||||||||||||||||||||||||||||||||||||||||||||||||||||||||||||||||
Name |
Here you define the name of the Kanban Board (NB: The Name needs to be unique) |
||||||||||||||||||||||||||||||||||||||||||||||||||||||||||||||||||||||
Data SQL |
Here you write the SQL that is used to get the Cards of the Kanban Boards (In above example Sales Opportunities). You can write the SQL you like as long as it up with a minimum of 3 Columns:
•PrimaryKey that contain the primary key of the object (use for updates and navigation). Example on an Invoice tht is the Field DocEntry •Caption that contains the title-caption of each card. This you should be something that identify the card (in ablve example we use the opportunity Id + name of the Opportunity) •ColumnValue that represent which of the Column on the Kanban Board the Card should be shown in. In above example we use the Current Stage the Opportunity is in. This value needs to be one of the values your Column SQL gives back (if it is not the Card will not be shown)
Beyond that there are a few optional columns you can also provide in order to get more information on the card or change the default colors (See video about these options)
•Description column Here you can write a summary description of the card that help the user better understand the card (In our Example which Business Partner the the Opportunity is for, the potential abount and the predited close date). You can use simplified HTML tags like Likebreaks (<br>) and Bold <b>someBoldText</b> to style your description: NB: Not all HTML tags are supported. See list here + [E-learning video on card formatting].
•ProgressPercentage column If you have an object that have a Percentage-based progress for you object you can pass this along in the SQL to show this visually on the card. o
•BackColor column can be used to control the background color of the cards. Example adding "'SkyBlue' AS BackColor," as a column will turn the cards blue (you can of cause use CASE statements to make different card different colors) o •CaptionForeColor column works like the BackColor but controls the Colors of the Title Caption
•DescriptionForeColor column control the color of the center description similar to how CaptionForeColor control the title
•ProgressbarTextForeColor column controls the color of the Percentage text next to the progressbar
Tip: You can use the following color-names to set the color
•ObjectType column is an optional column you can provide to override the ObjectType on data level (If you example have both Sales Orders and Deliveries in same Kanban Board, in an advanced scenario). NB: The Overridden is an integer from one of the following:
Optional @Keywords (aka can be used but not mandatory) [Warning: Keywords are case sensitive]
Tip: You can in Kanbans with source linked to Universal Functions, use the Dynamic Syntax to make a Kanban context sensitive
|
||||||||||||||||||||||||||||||||||||||||||||||||||||||||||||||||||||||
Column SQL |
Here you define the SQL that makes up the various Columns of the Kanban Board. In above Example this is the Defined Opportunity Stages (aka from a Table Source), but in many other scenarios you will make a SQL out of UNION ALL statements.
You can write the SQL you like as long as it up with a minimum of 2 Columns:
•ColumnValue that represent the technical value of the Visual Column •Caption that represent the Caption of the Column visually
Beyond that there are a few optional columns you can also provide in order to specify more rules
•AllowedToValues that in a semi-colon separated list can define what other technical column-values card in this column is allow to be moved to •AllowedFromValues that in a semi-colon separated list can define what other technical column-values card in this column is allow to be moved from
Tip: A good example of how this works is the Out of the box Production Order Kanban board
(Above we can see that 'Planned' Column only allow to be dragged to the Released Column and will only accept cards from the Released column. Similar 'Closed' column have no allowed To Values (as a Production order in State Close can't be moved back to Planned or Released)). On the board the warning will be showed to the user if they still try and do it
•ObjectType column is an optional column you can provide to override the ObjectType on colum value (This is to control the "New Entry" button). NB: The Overridden is an integer as described in the Data SQL
|
||||||||||||||||||||||||||||||||||||||||||||||||||||||||||||||||||||||
ObjectType |
Here you defined what kind of Object the Cards on the Kanban Board represent. This controls what navigation will happen when you double-click on the card + What Move Actions can be used. If you choose "None" you will get a Board that does nothing when you double-click (example if you want to display data but have no specific screen to navigate to)
Alternative to specifying a SAP ObjectType you can choose "Custom" instead and reference a Universal Function in the field below that should take care of the Navigation (when you double-click a Kanban Card entry). You can refer to your Primary Key in the Universal Function with special keyword $[KANBANVALUE.Number] or $[KANBANVALUE.String]
Tip: It is possible to override this ObjectType via the Data SQL if the individual Kanban Entry is different ObjectTypes. |
||||||||||||||||||||||||||||||||||||||||||||||||||||||||||||||||||||||
Card Width/Height |
Here you define in Pixels how big each Card on the Kanban board should be. Smaller cards can show more at the time while bigger cards allow you to display more details in title and description |
||||||||||||||||||||||||||||||||||||||||||||||||||||||||||||||||||||||
Column Move Action |
Here you define what should happen when you move the Kanban Cards between the Columns. You have the following options
|
||||||||||||||||||||||||||||||||||||||||||||||||||||||||||||||||||||||
Hover Actions |
Hover actions are mini edit on a Kanban card where you can edit some of the more common values of the object without navigating to it
An example of this is the option on Sales opportunities to have 2 different Hover Actions:
•The option to change the predicted Closing Date •The option to change the potential amount
If you turn the feature on you will in the top-right corner of a kanban card see small icons to change the value
and if pressed a selector appear to change the value without needing to open the SAP Screen
If you are using an Object Type that support Hover Actions you can press this button to choose which hover actions are available for the user
|
||||||||||||||||||||||||||||||||||||||||||||||||||||||||||||||||||||||
Show new Entry Button |
Here you can indicate if you want a "New" button at the bottom of each Kanban Column that will take you to the relevant screen. In the field new to it you can choose the caption of the New button (or leave it blank in order for it to just sy "New") |
||||||||||||||||||||||||||||||||||||||||||||||||||||||||||||||||||||||
User Settings |
Here you have the option via the edit text and the radio buttons to make your configurations user-specific (aka, who should have access to it). You simply enter the usernames of the users that should be included or excluded.
Important Exception: SAP/B1UP Superusers can see all Kanban Boards (aka ignore user-setting (Done, else you could end in a situation where nobody could see/edit the Boards)) |
||||||||||||||||||||||||||||||||||||||||||||||||||||||||||||||||||||||
Show in Dashboard |
Indicate if this is a Kanban that can be selected on the Kanban Widget |
||||||||||||||||||||||||||||||||||||||||||||||||||||||||||||||||||||||
Show in Universal Function |
Indicate if this is a Kanban that can be selected to be launched via a Universal Function |
||||||||||||||||||||||||||||||||||||||||||||||||||||||||||||||||||||||
Restore this Kanban Board |
This option will restore the Calendar and the associated sources and filters to their original state NB: this does not work for Kanban Boards that does not come out of the box with the add-on |